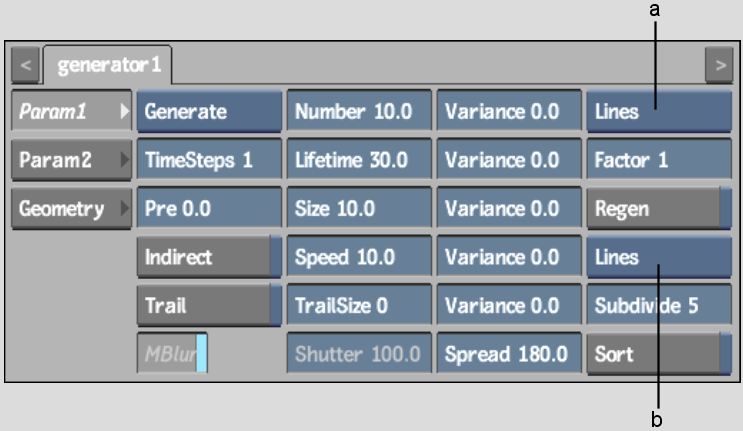Show in Contents

Add to Favorites

Home: Inferno

Setting Channel Editor Properties

Customizing the Particle Stream

Applying Textures to Particles

Using Custom Particles
You
can create particle streams using your own 3D objects or text. You
can also use the shape of any surface for each particle. For example,
create custom particles using a light source, 3D object, or surface
as a particle generator. See
Generating Particles.
To
use a 3D object or text as a custom particle:
- From
the node bin, add a particle generator to your scene.
- In
the schematic, double-click the Particle Generator node to access
the Generator menu.
- From
the Render Type box, select Node as the particle type and change
the Interactive Type box to Node to view the 3D object or text as you
make changes to your particle stream.
- Import
the 3D object or create the text. See
Importing 3D Models or
Creating 3D Text.
- In
Schematic view, rename your 3D object or text “ParticleDraw”.
This name is case sensitive so make sure it is typed exactly as shown.
- Parent
the particle generator to the 3D object or text.
If you want to add transformations, such as
rotating all the particles, parent the particle generator to the
axis of the 3D object or text as shown in the next step.
- Hide
the 3D object or text.
The particle generator uses the 3D object or
text named ParticleDraw. The following figure shows the schematic
and the result of using the letter A as a custom particle and a
light source as the particle generator.
To
use a surface as a custom particle:
- Add
a particle generator.
You can use a light source, 3D object, or surface
as a particle generator. See
Generating Particles.
- Select
Node as the particle type in the Render Type box. To view the surface
as you make changes to your particle stream, change the Interactive
Type box to Node as well. See
Setting Particle Rendering Properties.
- Add
a surface to the scene. It can be an image, a bilinear, a bicubic,
or an extended bicubic surface. See
Adding Surfaces.
NoteYou do not have to apply media to the surface
because the particle generator only uses the surface's shape and
not its media. To have an image appear on each particle, you have
to apply a texture to the particle generator. See
Applying Textures to Particles.
- Rename
your surface “ParticleDraw”. This name is case
sensitive so make sure it is typed exactly as shown.
- Parent
the particle generator to the surface.
If you want to add transformations, such as
rotating all the particles, parent the particle generator to the
axis of the surface as shown in the next step.
- Hide
the surface.
The following figure shows the schematic and
the result of using a bicubic surface as a custom particle and a
light source as the particle generator. The shape of the bicubic
surface is animated and its axis is used to rotate the particles.
NoteYou can animate the shape of a bilinear,
bicubic, or extended bicubic surface, and have the particles reflect
the animation.