Use the Custom colour channel option to select the colour to be extracted from the key-in clip. This option can give good results when keying transparencies, particularly by experimenting with the Softness and Colour Spread values.
To create a key by extracting a custom colour:
The Channel controls appear.


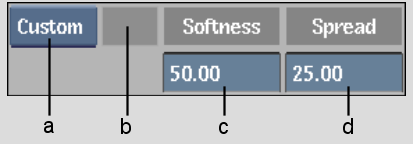
(a) Channel Mode box (b) Average Colour pot (c) Softness field (d) Colour Spread field
The cursor changes to a colour picker.
Increasing softness raises the level of grey in the matte. Lowering it makes the matte sharper.
Increasing the colour spread value extends the range of colours extracted from the key-in clip.