If you want to capture audio from a different track than that specified in the EDL, you can change the audio patching for a single event, selected events, or all events on the same tape. For example, if an edit specifies the audio tracks as 1 and 2, but you want to capture the audio from tracks 3 and 4, use the Audio Patching menu to reroute the audio during auto-capture.
To change audio patching:


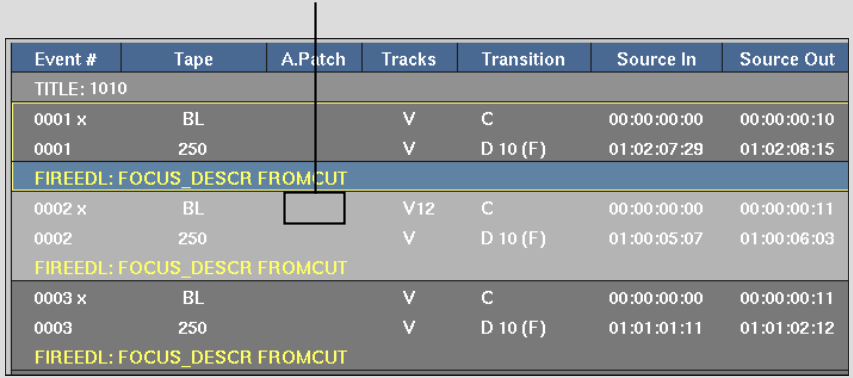
The Audio Patching menu appears.


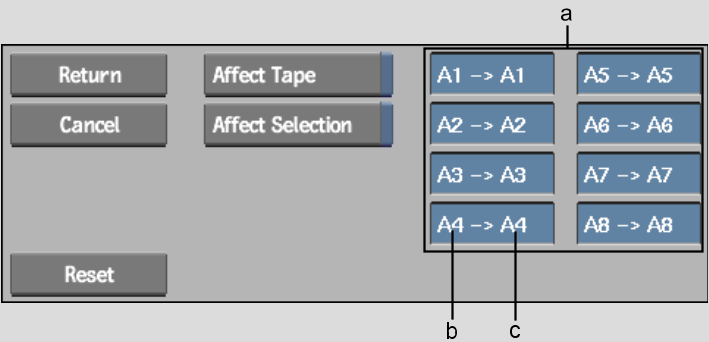
(a) Audio Patch boxes (b) Source audio track (c) Destination audio track
You can edit the source audio tracks. Each one of the eight available source audio tracks can be patched to one of the eight available destination audio tracks. You can patch the same source audio track to multiple destination audio tracks.
To exit the Audio Patching menu without changing the patching information, click Cancel.
The source tracks that have been patched to different audio tracks than the defaults are indicated in the affected event's Audio Patch Field. Dashes in the Audio Patch Field indicate the track is patched to its default. Comments are also added which indicate the name of audio tracks and their patching information.
When clips are captured, audio tracks are patched as indicated.


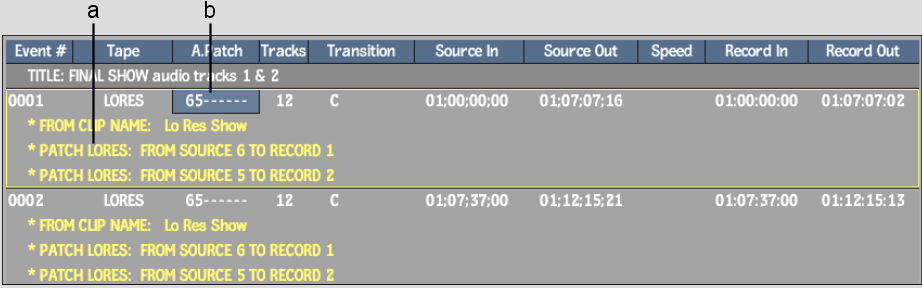
(a) Comments indicate patching information (b) Source 1 and 2 patched to destinations 5 and 6