The Geom node contains all the information about how a mask affects the final transition. You can change this information in the Mask menu.
To control a mask's effect:
The Opacity field defines the effect the mask has on the matte. A value of 100% means the inside of the mask is completely opaque. A value of 50% means the inside of the mask is 50% transparent. A value of 0% has no effect on the image.


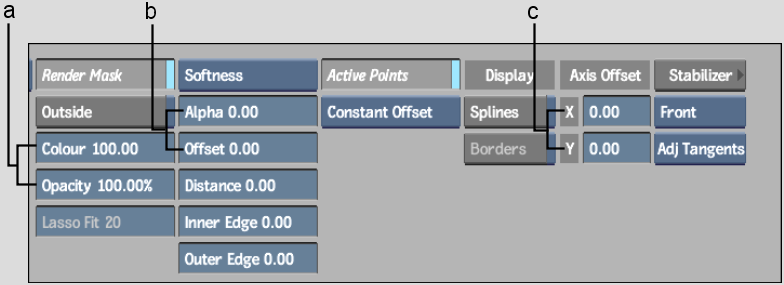
(a) Colour and Opacity fields (b) Alpha and Offset fields (c) Axis Offset fields
Mask with 0% opacity |
Mask with 100% opacity |
The Colour field defines the blend between the outgoing and incoming image inside the mask. A value of 50% is a 50/50 blend between the outgoing and the incoming clip. A value of 100% displays only the outgoing clip. A value of 0% displays only the incoming clip.
Mask with 25% colour and 100% opacity |
Mask with 75% colour and 100% opacity |
The Axis Offset fields defines how much a mask is offset from its axis.
Smoothening the Gradient of a Mask
You can adjust the softness gradient of a mask to smoothen the edges of your wipe. You can create a uniform gradient around the edge of the mask or use an advanced gradient to control the shape of the gradient at different parts of the mask.
To create a uniform gradient, you define how far you want the gradient to be offset from the edge of the mask and then set its transparency. To vary the shape of the gradient, you move vertices on inner and outer softness splines. The gradient will be based on how far each vertex point is offset from the mask.
For either type of gradient, you can smoothen the gradient towards the inside edge, the outside edge, as well as the area where the inside and outside adjustments have an effect.
To smoothen the gradient of a mask: