Using the Stonifise Tool in the Background
You can write media to the framestore as a background process.
To write media to the framestore:
The Stonifise options appear.


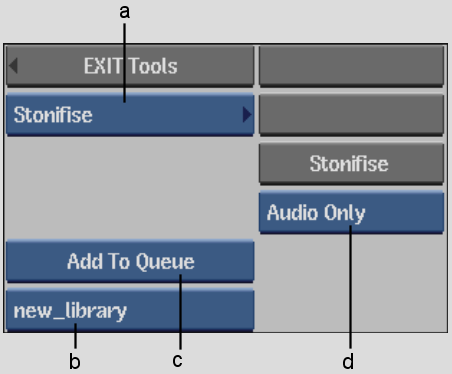
(a) Tools box (b) Destination Library box (c) Add To Queue box (d) Media Type box
| Select: | To: |
|---|---|
| Audio/Video | Write both audio and video media to the framestore. |
| Audio Only | Write only audio media to the framestore. |
| Video Only | Write only video media to the framestore. |
| Select: | To: |
|---|---|
| Add to Queue | Add the job to the queue. |
| Add to Queue & Execute | Add the job to the queue and execute it automatically. If there are any jobs in progress, this job (and any others already added to the queue with the Add to Queue & Execute option) will be triggered upon the completion of its predecessor. |
The progress of the export job is indicated in the queue.
| Status: | Indicates: |
|---|---|
| Pending | Job has been added to the queue but not executed. |
| Queued | Job has been initialised. |
| Running | Job is being performed. |
| Done | Job has been executed. |