When you apply an edit such as a splice or dissolve to a clip, you can modify the edit afterwards. A modifiable edit is referred to as a “soft edit,” and a clip containing one or more soft edits is referred to as a “soft clip.” You can modify a soft edit because the application retains information on the steps and source clips involved in its creation. For example, if you use the Dissolve command to dissolve between two source clips, the result is a soft edit. You can modify the parameters of the dissolve any time.
The Splice, Dissolve, Insert, Replace, and Timewarp commands of the Editing menu, as well as all gestural edits performed on the desktop or timelines, generate soft edits. In the timeline, all edits applied to clips are soft edits.
To create soft edits on the desktop, you must enable the Soft Edits button in the Desktop Editing section of the Preferences menu. If it is not enabled, the resulting edit will not be modifiable. On the desktop, soft edits are marked by a “][” label on the proxies. In Batch, clips in the schematic that contain soft edits applied in the timeline are indicated with “[E]” following the clip name.
There are four kinds of soft edits: soft cuts, soft transitions, soft timewarps, and soft cutouts.
A cut is an edit that divides one clip into two clips. On the desktop, the two new clips are referred to as cutouts. In the timeline, a cut divides a segment into two segments. When you split a clip in two using the Cut command in the Editing menu, or gesturally, you have the option of retaining the frames cut from each clip as head and tail frames (creating soft cuts), or removing them. Enable the Soft Cuts button in the Desktop Editing section of the Preferences menu to keep the head and tail frames when you cut a clip.
When you perform an edit that involves joining two clips together, the resulting clip is composed of two shots (which were the original two clips before the edit) and a junction between the two shots, called a transition. Soft transitions include splices and dissolves. The shot before the transition is the outgoing shot and the shot after the transition is the incoming shot.
In a dissolve, the outgoing shot is the shot that fades out, and the incoming shot is the shot that fades in. The outgoing shot, incoming shot, and the blending transition are all elements of the edit sequence.


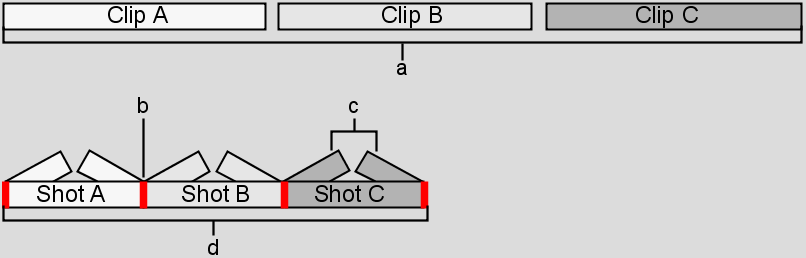
(a) Clips (b) Soft Transition (c) Head and tail frames (available for trimming) (d) Edit sequence
On the desktop, soft transitions in expanded clips are characterized by yellow transition handles that mark where the two clips have been joined, for example, splice, insert, and replace edits, or green brackets that delimit the frames in a transition, for example, a dissolve. On desktop clips containing dissolves, the label D(n / m) is also displayed, where n is the frame's position in the dissolve and m is the length of the dissolve.
In the Batch and Player timeline, each shot, referred to as a segment, appears as a rectangle, and a selected splice between two segments appears as a vertical yellow bar. Transitions are indicated by icons. See Creating Dissolves on the Timeline.
A timewarp is a soft edit that changes the timing of a clip. Soft timewarps are created with the Timewarp command on the desktop, and in Batch and the Player timeline using a keyboard command or soft effect button. On the desktop, all frames in a timewarped or reversed soft edit are identified with the “TW” label. In the Batch and Player timeline, the TW label appears in the segment information.
On the desktop, soft cutouts are created by cutting a soft edit, and are identified by a “][” label. Like soft cuts, soft cutouts can be modified.
Once you have finished editing a clip, you can make the soft edits a permanent part of the clip so that they are no longer modifiable. This is referred to as committing the clip. If a clip contains several shots, the shots are permanently joined together. Dissolves are no longer modifiable and head and tail frames are removed. It is not necessary to commit a soft clip prior to outputting a clip using the Output Clip menu or before exporting it.
To commit soft clips on the desktop, use the Commit command in the Editing menu. In Batch, you can commit selected segments in the timeline or the entire timeline.