Create edit sync groups to preserve the relationship between video and audio elements. For example, if you have a video clip with two tracks of audio, you can create an edit sync group for all tracks. When you edit one segment that is part of an edit sync group, all segments in the group are edited in the same way.
You can also create an edit sync group to maintain the timing for multiple video elements. For example, if you have a multitrack that contains front and matte elements, you can create an edit sync group for all related elements so that the sync relationship between front and matte is maintained if you trim or slip one of the elements.
When you create an edit sync group, you define a master element and all child elements to include in the edit sync group. The master element is the reference element that defines the original sync.
When the edit sync group is enabled, any edit you perform to any element in an edit sync group affects all elements within that group. When the group is disabled, you can edit all tracks independently, regardless of the edit sync group.
Elements in an edit sync group have one of the following symbols.
| Symbol | Description |
|---|---|
| m | This is the master element of the edit sync group. |
| = | This is a child of the master element and it is in sync. |
| + | This is a child of the master element and it has lost sync to the right. To regain sync, edit the element until the = sign appears, or use the Resync option. |
| - | This is a child of the master element and it has lost sync to the left. To regain sync, edit the element until the = sign appears, or use the Resync option. |
To create an edit sync group:
The edit sync group is created.


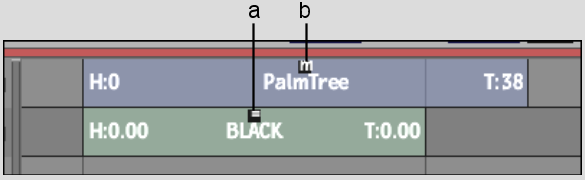
(a) Child sync element in sync with master element (b) Master sync element
To work with an edit sync group:


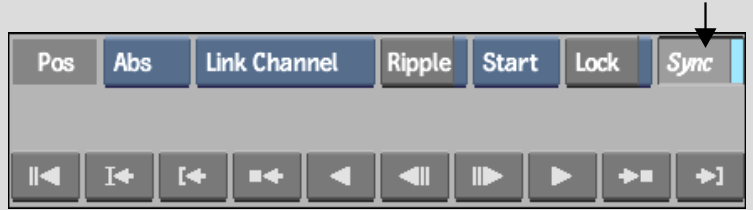
All elements in the edit sync group are selected.
All elements in the edit sync group are edited by the same amount.