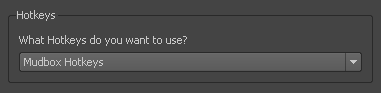You can customize the
Mudbox user interface in several ways to suit your preferences and
production workflow.
Customize keyboard shortcuts
Mudbox can be setup to
use other keyboard shortcuts (hotkeys) based on the default hotkey
settings of other Autodesk 3D application: Maya, 3ds Max, and Softimage
(in addition to the default Mudbox hotkey settings).
If you use one or more
of these applications, you can apply hotkey settings for the application
that you use the most, thereby making it easier to remember one
set of hotkeys. You can also edit any of the four hotkey presets
to customize individual hotkey settings for your particular use.
You select a hotkey preset
in either of the following ways:
- The first time Mudbox is launched a Mudbox
Setup window appears to let you select a hotkey setting
from a drop-down menu. The item you select is saved to your Mudbox
user preferences and is used from that point onwards unless another
preset is selected using the Windows > Hotkeys item.
- When Mudbox is running, select Windows
> Hotkeys and select the desired hotkey setting from
the drop-down presets menu or edit the hotkeys in the currently
selected preset.
NoteTo reset to the default
hotkey preset settings you must delete your Mudbox user preferences
file. For more information, see
File environment.
Turn the background grid
on or off
The
grid is turned on by default in the 3D View.
To turn the grid on or off, do one of the following:
Turn the gradient background
on or off
- From the main menu, select Display
> Gradient Background.
A check mark beside the
menu item indicates the gradient background is turned on.
Change the color of the
gradient background in the 3D View
The background color
of the 3D View appears as a shaded
ramp by default. You can modify this to suit your particular viewing
and presentation requirements as follows:
- Select Windows > Preferences.
The Preferences window
appears.
- Expand the Color section,
then click the color tile beside the Viewport Top, Viewport
Middle, or Viewport Bottom preferences.
The Color
Chooser window appears.
- In the Color Chooser window,
select a color for the region of the background, then click OK.
If you change the top,
middle, and bottom to the same color, the background of the 3D
View appears as one solid color.
Change the color of components
of the user interface
You can change the color of many items
within the 3D View to suit your particular
viewing and presentation requirements as follows:
- Select Windows > Preferences.
The Preferences window
appears.
- Expand the Color section,
then click a color tile beside any of the items in the list. For
example, Grid, Mask, Wireframe
Color, and so on.
The Color
Chooser window appears.
- In the Color Chooser window,
select a color and click Done.
Maximize the working area
in the 3D View
You can increase the working area
on your computer’s monitor when working within Mudbox in two different
ways:
| To: |
Keyboard shortcut: |
Turn the display of the
Windows task bar on or off.
|
Ctrl + T
|
Turn off the display
of bordering user interface elements maximizing the working area
within the 3D View.
|
T
NoteYou control which
elements are hidden by selecting Windows > Preferences
> User Interface and setting the Expert
Mode Hides option.
|
Customize the working range
of a Properties slider
Customizing
the range a properties slider works within is useful when you are
working on a model at a particular scale and need a tool(s) to work
within a range suitable to its scale.
- In the Properties window,
type in the value you want to have as the upper limit for the slider’s
range.
This value becomes the
new upper range for the slider until you reset it.
- To reset the slider range to a lower
maximum value, type in a new value and double-click the slider.
The settings are stored
in the Mudbox settings file in the My
Documents directory for the users’ account.
Save a camera view
You
can save a particular camera view as a camera bookmark so you can return
to it later. You can bookmark perspective views as well as orthographic views.
- In the 3D View,
dolly, track, or tumble the camera’s view to the desired position.
- Click the Camera Bookmarks tab
to display the camera bookmarks.
- From the Camera Bookmarks window
menu (
 ), select Add
> Camera Bookmark.
), select Add
> Camera Bookmark.
- Type a name for the camera bookmark in
the Camera Bookmark Name window
that appears, then click OK.
The new camera bookmark
appears on the Camera Bookmarks tray.
NoteEnsure you are looking
through the same camera type that was bookmarked (for example, perspective
vs. orthographic) before clicking a camera bookmark. Otherwise,
you may not get the bookmarked view you were expecting.
Add images to the Stencils
and Stamps tool trays
You
can easily add bitmap images to the tool trays in Mudbox so they
can be used as stamps or stencils.
NoteImages that you create
for stencils and stamps must be saved as a Tagged Image File Format
(TIFF) containing three color channels and an alpha channel (RGBA)
and be 16 bit in depth. For more information, see
Save images for stencils and stamps.
- To add an image to the Stencil or Stamp tool
tray when working in the Image Browser you
can do any of the following:
- To add an image to the Stencil or Stamp tool
trays when working in the Properties window
you can do the following:
- In the Sculpt or 3D
Paint properties window, open the Stamp or Stencil section,
and click Import.
- Browse to the image you want loaded as
a stamp or stencil and click Open.
- In the Stencil or Stamp tool
tray, select either Add Stamp or Add
Stencil (depending on the tray) to save the image as
an item on the Stamp or Stencil tray.
For more information, see
Using the Image Browser
Add models to the Create
> Mesh menu
You can add your own
models to the Create > Mesh menu so they
are available whenever you run Mudbox. For best results, see
Prepare a model for sculpting for
tips on preparing a model for use within Mudbox. Save the file to
the following directory as a .mud format file:
- (Windows) <drive>:\My Documents\Mudbox\2011.5\data\Meshes
- (Mac OS X) /Users/<username>/Library/Application
Support/Autodesk/Mudbox 2011.5/Meshes
- (Linux) /home/<username>/Mudbox/2011.5/data/Meshes
Customize the tool positions
in trays
The positions of tools
in the Sculpt, Paint, Pose and Select/Move Tool trays can be customized
by dragging a tool to another position on the tray using the middle
mouse button. For more information, see
Trays.
Hide components of the
user interface
You
can hide components of the user interface to better meet your presentation
requirements.
| To: |
Keyboard shortcut: |
Turn the display of the
Windows task bar on or off.
|
Ctrl + T
|
Turn off the display
of bordering user interface elements maximizing the working area
within the 3D View.
|
T |