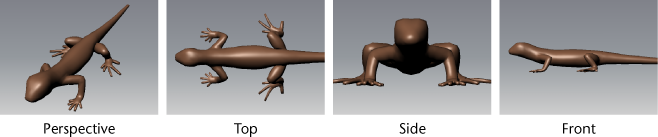Show in Contents

Add to Favorites

Home: Autodesk Mudbox Online Help

Zoom, track, and tumble the 3D View

Presentation

Save an image of the 3D View

Change camera views
When
you first launch Mudbox you view the 3D scene through a perspective
camera. This camera can be found in the Object List,
named Perspective. The Front, Top,
and Side cameras are collectively
referred to as orthographic cameras. You can also create additional
cameras.
Cameras are the digital
lenses through which you view objects in Mudbox. You can look through
any of the four cameras in the 3D View by
default (Perspective, Front, Top, and Side) to view and evaluate
your 3D models from many points of view.
You can save camera views
using bookmarks. A bookmark saves the camera's properties as a preset
to a tool tray you specify.
For more information,
see
Camera properties.
Look through a different
camera
Do one of the following:
- In the Object List,
right-click a camera name (Perspective, Top, Side, Front) and select Look Through from
the menu that appears.
Create a new camera
- Select Create > Camera. A camera
is created in the 3D View and it appears in the Object
List.
Save a camera view
You can save a camera
view as a bookmark so you can return to it later. You can bookmark
perspective views as well as orthographic views.
- In the 3D View,
dolly, track, or tumble the camera view to the desired position.
- Click the Camera Bookmarks tab
to display the camera bookmarks.
- From the Camera Bookmarks window menu
(
 ), select Add
> Camera Bookmark.
), select Add
> Camera Bookmark.
- Type a name for the camera bookmark in
the Camera Bookmark Name window
that appears, then click OK.
The new camera bookmark
appears on the Camera Bookmarks tray.
NoteBefore clicking a
camera bookmark, ensure you are looking through the same camera
type that was bookmarked (for example, perspective, orthographic,
and so on). Otherwise, you may not get the bookmarked view you expect.
Delete a camera bookmark
- In the Camera Bookmarks tray,
select the camera bookmark you want to delete.
- Select the Camera Bookmarks window menu
(
 ) and
select Delete from the pop-up menu
that appears.
) and
select Delete from the pop-up menu
that appears.
Reset a camera
- Select the camera that you want to reset
in the Object List.
The properties for that
camera display. Alternately, you can right-click the camera in the Object
List and select Properties from
the menu that appears.
- In the Properties window,
under the Transform tab, click the attributes you want to reset
(Roll, Rotate, Track, Dolly) and then click Reset.
Additional camera controls
Mudbox provides two camera
control behavior options. You can change these in the Preferences window
by selecting Windows > Preferences > Camera >
Camera Navigation Style.
- Default -
camera rotation is relative to the world's Y-axis. This behavior
is common to many 3D applications.
- Trackball -
freestyle camera rotation relative to the screen. The position of
the cursor on the screen when beginning to rotate the scene affects
the angle of the rotation. The roll area, located on the fringes
of the 3D View, lets you roll the camera. To turn on the Trackball
feature, select Windows > Preferences > Camera >
Control and select the Trackball option.