To define an existing skeleton for HumanIK
This file can be found in the GettingStartedMaya2013LessonData\HumanIK directory that you set as your Maya project.
The window opens to its Start pane. Clicking Skeleton, Control Rig, or Custom Rig opens a new tab in the Character Controls, containing a HumanIK tool you use during the character setup process.
This creates a new HumanIK character (named Character1 by default) and opens the Definition tab.
The Definition tab lets you map the structure of your skeleton. The Character view contains cells that identify the main joints (nodes) in your character's skeleton: the ankles, knees, hips, spine base, shoulders, elbow, wrists, and head. There are fifteen required nodes you must map to ensure that Maya understands the structure of your character.
 > Edit > Definition > Rename and rename the character as Humanoid.
> Edit > Definition > Rename and rename the character as Humanoid.
 -click anywhere in the Character view and select Name Match View from the menu that appears.
-click anywhere in the Character view and select Name Match View from the menu that appears.
This view gives you an overview of your skeleton definition. Bones are listed in groups according to their related body part or IK effector. Note that the required nodes are grouped under the heading Base (required).
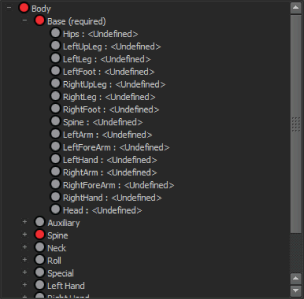
For example, double-click the LeftUpLeg node in the Character view, then click the corresponding bone in the scene (Humanoid:LeftUpLeg).
The LeftUpLeg node turns green to indicate a valid mapping. Since Mirror Matching is on by default in the Definition tab toolbar, the RightUpLeg node is also automatically mapped based on the standard l_ and r_ bone naming for left and right sides of the character's body.
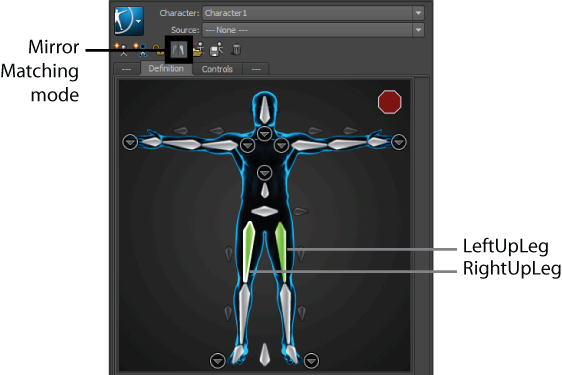
 -click the corresponding cell in the Character view and select Assign Selected Bone.
-click the corresponding cell in the Character view and select Assign Selected Bone.
For example, select the Humanoid:Hips joint, then  -click the Hips node in the Character view.
-click the Hips node in the Character view.
When you are finished, the mappings for Humanoid are as follows:
| Base(Required) bone | Humanoid character joint |
|---|---|
| Hips | Humanoid:Hips |
| LeftUpLeg | Humanoid:LeftUpLeg |
| LeftLeg | Humanoid:LeftLeg |
| LeftFoot | Humanoid:LeftFoot |
| RightUpLeg | Humanoid:RightUpLeg |
| RightLeg | Humanoid:RightLeg |
| RightFoot | Humanoid:RightFoot |
| Spine | Humanoid:Spine |
| LeftArm | Humanoid:LeftArm |
| LeftForeArm | Humanoid:LeftForeArm |
| LeftHand | Humanoid:LeftHand |
| RightArm | Humanoid:RightArm |
| RightForeArm | Humanoid:RightForeArm |
| RightHand | Humanoid:RightHand |
| Head | Humanoid:Head |
 -click anywhere in the Name Match view and select Character View) and notice the yellow validation status indicator.
-click anywhere in the Name Match view and select Character View) and notice the yellow validation status indicator.
This indicates there is a problem with the mapping. To create a valid skeleton definition, Humanoid needs to be in a T-stance, the default pose for character setup. This pose provides the HumanIK solver with crucial information about the proportions of your character's skeleton and its joint transforms. The T-stance has the following requirements:
Humanoid appears to be in a T-stance, but as the validation status error message indicates, its arms are not parallel to the X-axis.
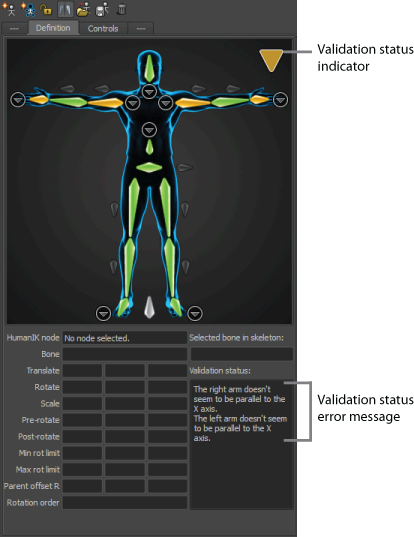
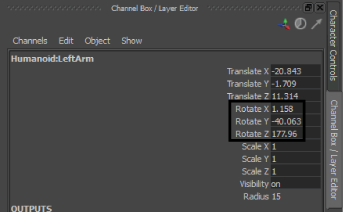
In the Character Controls, the LeftHand and LeftArm cells are now green, indicating that Humanoid's left arm is now parallel to the X-axis.
In the Character Controls, the validation status indicator turns green, indicating that the skeleton definition is valid.
 to switch views to a particular body part (neck, shoulders, spine, hands, feet) to better select optional joints.
to switch views to a particular body part (neck, shoulders, spine, hands, feet) to better select optional joints.
The following optional nodes can be mapped:
| Optional bone | Humanoid character joint |
|---|---|
| Spine1 | Humanoid:Spine1 |
| Spine2 | Humanoid:Spine2 |
| Neck | Humanoid:Neck |
| LeftUpLegRoll | Humanoid:LeftUpLegRoll |
| LeftLegRoll | Humanoid:LeftLegRoll |
| RightUpLegRoll | Humanoid:RightUpLegRoll |
| RightLegRoll | Humanoid:RightLegRoll |
| LeftArmRoll | Humanoid:LeftArmRoll |
| LeftForeArmRoll | Humanoid:LeftForeArmRoll |
| RightArmRoll | Humanoid:RightArmRoll |
| RightForeArmRoll | Humanoid:RightForeArmRoll |