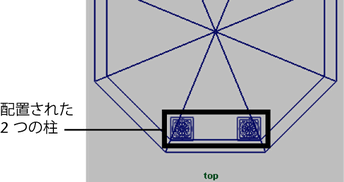ハイパーグラフ(Hypergraph)とは、シーン内でノードおよびそのコネクションがどのように構成されているかを示すウィンドウです。ハイパーグラフには、オブジェクト階層および依存関係が表示されます。ハイパーグラフを使って、オブジェクトをグループ化するとどうなるかを見てみましょう。
シーン ビューは 2 つの表示パネルに分かれます。それぞれの表示パネルには固有の表示メニューがあります。上のビューにシーンを表示し、もう 1 つのビューにハイパーグラフを表示するように設定します。
ハイパーグラフに、シーン内のすべてのオブジェクトの階層が表示されます。シーン内の構成要素をこのように表示することで、シーン内の各種ノードをすべて見るための非常にグラフィカルなアプローチが提供されます。

ハイパーグラフでは、各ノードは、表示する情報のタイプ(サーフェス、シェーディングなど)を示すアイコンのラベルが付いた四角形で表示されます。それぞれのノードには、最初に作成されたときに割り当てられた固有の名前があります。オブジェクトの名前を変更すると、実際にはそのオブジェクトにコネクトされたノードの名前を変更したことになります。
いくつかのノードは、線で相互に結ばれた状態で表示されます。これは、それらのノードが階層内にあり、元々どのようにグループ化されていたかに基づいた依存関係があることを示しています。
殿堂の柱のオブジェクトの場合、階層の group1 というラベルが付いたノードの下に、名前が付いたオブジェクトがそれぞれ表示されています。group1 は、オブジェクトのこの階層の親ノードになります。
Maya では、親ノード(ルート ノードとも呼ばれます)が何らかの方法で移動、回転、またはスケールされると、その下にある子ノード(リーフ ノードとも呼ばれます)にも反映されます。
ハイパーグラフ(Hypergraph)で親ノードの名前を変更するには
階層の最上位(親)レベルにあるグループを選択すると、シーン ビューで柱のグループのオブジェクトがすべて選択された状態になります。
これで柱がグループ化されたので、殿堂の土台の 1 つのコーナーに配置する必要があります。
これがキーボード ショートカットです。メニューから項目を選択しなくても、キーを 1 つ使ってコマンドを実装することができます。

1 番目の柱を配置したので、次に、その柱のコピーを作成して土台の隣り合うコーナーに配置します。
 を選択します。
を選択します。
ハイパーグラフ(Hypergraph)ビューが更新されて、シーン内に柱のオブジェクトが追加で表示されます。コピーの名前にはオリジナル グループの接頭辞が付いた、Column1 というラベルになっています。
シーン ビューの表示では、実際には何も複製されていません。オブジェクトを複製して何の変換も行っていない場合は、コピーはオリジナルと同じ位置に配置されます。2 つのオブジェクトはそれぞれ最上位にあります。
殿堂の土台の隣り合うコーナーの位置に柱を移動する必要があります。