 でクリックし、表示されるメニューから Maya ファイル dunk1.ma の読み込み(Import Maya File dunk1.ma)を選択します。)
でクリックし、表示されるメニューから Maya ファイル dunk1.ma の読み込み(Import Maya File dunk1.ma)を選択します。)
これにより、dunk1 キャラクタ(既定で MocapExample という名前が付けられます)がシーンにロードされます。
 > 編集 > 定義 > 名前の変更(Edit > Definition > Rename)を選択して、キャラクタの名前を DunkSource に変更します。
> 編集 > 定義 > 名前の変更(Edit > Definition > Rename)を選択して、キャラクタの名前を DunkSource に変更します。
Maya の基本的なモーション キャプチャ サンプルは、ルート フォルダ(C:¥Program Files¥Autodesk¥Maya2014¥presets¥mocap¥examples¥)に置かれており、HumanIK が定義されたキャラクタにアニメーションをリターゲットするために使用できる HumanIK スケルトン定義が既にあります。
 でクリックし、表示されるメニューから Maya ファイル BBallPlayer.ma の読み込み(Import Maya File BBallPlayer.ma)を選択します)。
でクリックし、表示されるメニューから Maya ファイル BBallPlayer.ma の読み込み(Import Maya File BBallPlayer.ma)を選択します)。
これにより、mBBallPlayer キャラクタがシーンにロードされます。このキャラクタが、リターゲットしたアニメーションを受信するターゲット キャラクタになります。
 > 編集 > 定義 > 名前の変更(Edit > Definition > Rename)をクリックして、キャラクタの名前を DunkTarget に変更します。
> 編集 > 定義 > 名前の変更(Edit > Definition > Rename)をクリックして、キャラクタの名前を DunkTarget に変更します。
ソース キャラクタからターゲット キャラクタにリターゲットするには
ターゲット キャラクタがソース キャラクタの場所に一致するようにスナップされ、リターゲッティング コントロールがコントロール(Controls)タブに表示されます。
リターゲットした結果をはっきりと確認するには、DunkTarget を DunkSource からオフセットする必要があります。
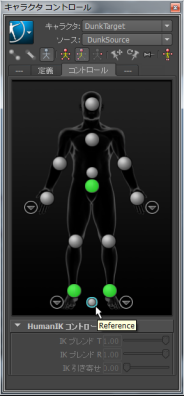
 を選択します。
を選択します。
シーン内の DunkTarget のリファレンス(Reference) オブジェクト上に移動マニピュレータのアイコンが表示されます。両方のキャラクタが重ならなくなるまでマニピュレータをドラッグします。

次のセクションでは、ソース キャラクタとターゲット キャラクタ間のサイズの違いを処理するために、リターゲットしたアニメーションを調整する方法を学習します。