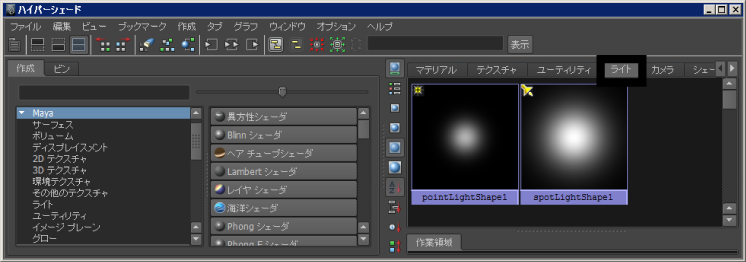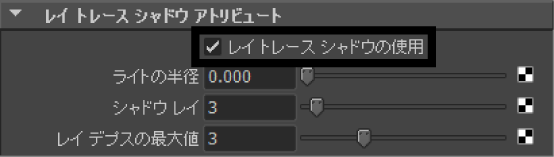コースティクスとその他のライティングの違いを理解するために、最初はコースティクスを使用せずに mental ray for Maya レンダラを使用してシーンをレンダーします。
最初にシーンの準備を行ってからレンダリングを実施します。このセクションでは、次の作業を行います。
- レンダリングのパネル レイアウトを設定する
- スポット ライトのシャドウをオンにする
- mental ray for Maya レンダラをオンにする
- レンダリングのイメージ サイズを設定する
- イメージ画質のプリセットを設定する
- レイ トレーシングを使用してイメージをレンダーする
レンダリングのパネル レイアウトを設定する
通常、レンダーしたイメージを作成する場合、テスト イメージをレンダーして最終イメージを完成させる必要があります。このとき、レンダーの質、シェーディング、およびライティングなど多くの設定を調整します。さまざまなウィンドウを開いたり閉じたりするのはあまり効率が良くありません。
このとき、頻繁に使用するウィンドウやパネルを開いたままにしておけば、作業効率が上がります。
次の手順では、パネル レイアウトを設定してさまざまなウィンドウやパネルでの作業効率を上げます。
レンダリングのパネル レイアウトを設定するには
- パース ビューのパネル メニューからを選択します。
パネル レイアウトが更新され、ウィンドウ、ウィンドウ、およびが同時に表示されます。
イメージをレンダーすると、イメージは ウィンドウに表示されます。
ヒント:
プリセット レイアウトのパネル サイズを変更するには、左マウス ボタンを使用してパネルの枠をドラッグします。
シャドウをオンにする
このレッスンでは、コースティクスを使ってボトルのシャドウをよりリアルに見せる手順について学習します。
スポット ライトのシャドウをオンにするには
- ウィンドウでタブをクリックします。
にシーン内の 2 つのライトのアイコンが表示されます。
- ウィンドウで spotLightShape1 のアイコンをダブル クリックします。
が表示されます。
- で、spotLightShape1 タブをクリックして、スポット ライトのライティング アトリビュートを表示します。
- セクションでを開き、をオンにします。
シーンをレンダーすると、スポット ライトによるシャドウが投影されます。
- のアイコンをクリックしてを非表示にします。
mental ray for Maya レンダラを使用する
Maya でコースティクス機能を使用するには、レンダーの際に mental ray for Maya レンダラを使用する必要があります。
mental ray for Maya レンダラをオンにするには
- メイン メニューで、を選択します(または、ウィンドウでアイコンをクリックします)。
- ウィンドウで、を に設定します。
ヒント:レンダラのリストに mental ray がない場合は、を使用して mental ray プラグインをロードする必要があります。を選択し、Mayatomr.mll プラグインに対してを選択します。
レンダリングのイメージ サイズを設定する
ウィンドウでレンダーするイメージのサイズを設定します。このレッスンでは、コースティクスのエフェクトを評価できるサイズでイメージをレンダーします。
レンダリングのイメージ サイズを設定するには
- ウィンドウで、タブを選択し、の設定を開きます。
- プルダウン リスト一覧から 640×480 を選択します。
レイ トレーシングのレンダーを設定する
最初にレンダリングをするときは、コースティクスを使用せずにシーンをレンダーしてにシャドウがどのように表示されるかを確認します。
レイ トレーシングのレンダー オプションを設定するには
- ウィンドウで、タブを選択し、設定をに設定します。
プリセットを使用すると、屈折レベルを高く設定して(セクション)、半透明なオブジェクト(ボトルなど)をレンダーできます。また、プリセットでは、イメージのアンチエイリアシングも設定されます。
- ウィンドウを閉じます。
イメージをレンダーする
イメージをレンダーする場合、カメラビューのオブジェクト、ライティング、シェーディング マテリアル、およびイメージ画質をすべて使用してイメージが計算されます。
mental ray for Maya を使用してイメージをレンダーするには
- パース ビューでマウスをクリックして、レンダーするビューを指定します。
- ウィンドウでアイコンをクリックします。
mental ray for Maya レンダラを使用してボトルのシーンがレンダーされ、レンダー ビュー ウィンドウにイメージが表示されます。
ヒント:
ウィンドウに表示されるレンダーしたイメージが小さすぎたり大きすぎたりした場合、メニューからを選択してイメージをに合わせます。
- レンダーが完了したら、ウィンドウでアイコンをクリックします。
イメージを保存しておくと、あとで作成するテスト レンダーと比較することができます。このレッスンでは、それぞれのレンダーしたイメージと前に作成したレンダリング イメージとを比較して、レンダー設定(Render Settings)がレンダリング イメージにどのように影響するかを確認します。
レンダーしたイメージには、次のように表示されます。
- 半透明のボトルとその近くに置いたリンゴ。ボトルとリンゴからシーンの後方に向かって影が伸びています。レイ トレーシングをレンダーする場合にシャドウがどのように表示されるか確認してください。
- 半透明なガラスに映る歪んだテーブルの表面。これは屈折と反射によるエフェクトです。
- ボトル表面上の暗い部分。これは、シーンの前方にある何もない黒い部分がボトルに映り込んだものです。
次のセクションでは、コースティクスのレンダリング アトリビュートをオンにしてシーンをレンダーします。