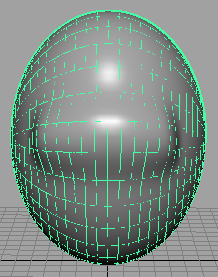在接下来的步骤中,您将熟悉的功能。借助该工具,可以使用鼠标或光笔来推动、拉动或平滑曲面的形状,而无需选择或显示 CV。练习完雕刻曲面后,您将擦除练习笔划,然后开始雕刻蛋头的特征。
使用基本雕刻操作练习雕刻
- 选定蛋头后,选择 >
 。在窗口中,单击,并确保已显示。
。在窗口中,单击,并确保已显示。
在区域中有许多用于雕刻曲面的操作。每个操作都将对鼠标或光笔相对于曲面法线拖动(笔划)的曲面区域产生影响:
- “推动”操作将压低笔划区域中的曲面。
- “拉动”操作将提升笔划区域中的曲面。
- “平滑”操作将减少拖动位置的凹凸或隆起。
通过将笔刷半径内所有特征与附近所有其他特征平均化,实现“平滑”。
- “松弛”操作将在凹凸上进行绘制,以松弛大多数位置不当的曲面特征。
与“平滑”不同,“松弛”仅通过平均化最大曲面异常实现,所以总体形状将保持不变。
- “收缩”操作将顶点向工具光标的中心拉动。
收缩有助于更加明晰地定义现有的折痕。
- “擦除”操作将消除其他五个操作的效果。
“擦除”操作可以向前擦除到上次保存场景的时候,也可以擦除到上次单击右侧按钮的时候。
- 在曲面上尝试使用这六个操作中的每一个。不要考虑结果。只需熟悉对鼠标笔划的响应。
默认情况下,“推动”和“拉动”笔划将在法线相对(垂直)于曲面的方向上变形曲面。若要更精确地创建生成的变形,请在前视图、侧视图或顶视图中使用“推动”和“拉动”笔划,同时在单独的透视视图中检查结果。经常翻滚透视视图,以获得最佳的视觉反馈。
当将鼠标光标放置于曲面上时,光标将更改为显示当前执行操作名称缩写的红色雕刻图标。例如,Ps 表示“推动”。
红色图标也会显示受笔划影响的区域半径。值将更改半径。
- 选择操作,然后单击按钮。这样即可擦除所有更改。
- 选择操作并输入 0.25 的,然后在一对水平等参线之间进行拖动,拖动不得横跨任一等参线。
该操作不会产生效果,因为笔划半径未与任一等参线的 CV 相接触。无论使用哪个操作,都只有 CV 会受笔划的影响。
- 将更改为 2,然后重复之前的笔划。
笔划将改变曲面,因为半径与 CV 发生重叠。如示例所示,需要确保半径大到足以影响所需的 CV。在一次雕刻会话中,多次更改半径很常见。
如果希望影响较小区域且不增加半径,则可以通过插入更多等参线将 CV 添加到区域中。您将在后面的课程中执行该操作。
- 与之前操作一样,对曲面的更改整体应用擦除。
- 选择为 0.5 的操作。沿垂直等参线进行拖动。为进行比较,请沿水平等参线进行拖动。
注意关闭曲面等参线的亮显,使曲面改动更易于查看。在()中,选择类别,并将设定为。
与水平笔划相比,垂直笔划创建出的隆起较细,因为垂直等参线的密度较大。基础 CV 的数量及其位置将对笔划结果产生影响。
提示
或者可以使用热键调整的半径。将工具移动到对象上,按住 B 热键并向左或向右进行拖动。对象上带数值半径值的圆形表示工具的大小。在对象上绘制笔划,以试验新的大小。
- 与之前操作一样,对曲面的更改整体应用擦除。
- 旋转摄影机视图,使“视图轴”的 X 轴指向您。再次绘制一个垂直的“拉动”笔划。
当笔划接近蛋头的中心时,将出现一个折点。在许多等参线收敛于单点(称为极点)的区域中,要对称地改变曲面比较困难。雕刻曲面时,始终要考虑等参线的位置。通常,在等参线均匀、规律分布的位置进行雕刻。
- 再次擦除所有更改,然后重新定位摄影机视图,使的 Z 轴指向您。
提示
如果处于选定状态,但要操作的曲面未处于选定状态,请在曲面上单击鼠标右键,然后从标记菜单中选择“选择”。
 。在“工具设置”(Tool Settings)窗口中,单击“重置工具”(Reset Tool),并确保已显示“雕刻参数”(Sculpt parameters)。
。在“工具设置”(Tool Settings)窗口中,单击“重置工具”(Reset Tool),并确保已显示“雕刻参数”(Sculpt parameters)。