若要使用焦散渲染,您需要启用特定设置或属性。首先必须设定两组与焦散相关的属性。
最初使用默认设置中的这些属性渲染场景,以查看它们如何影响渲染的图像,然后将其与上一个光线跟踪渲染进行比较。当您获得更多使用焦散进行渲染的体验时,即会更好的理解最初使用的设置。

mental ray for Maya 使用光子模拟场景中的焦散效果。光子是从光源发射到场景中的小型能量包。光子在整个场景中移动,通过透明对象折射或从反射曲面反射出。在名为 photon map 的文件中,渲染器跟踪该光子发射产生的照明。整体焦散模拟由光子计算结果决定。
除了聚光灯向场景中发射灯光之外,您设定的灯光也可以发射焦散光子。整体焦散效果由光子计算结果决定。
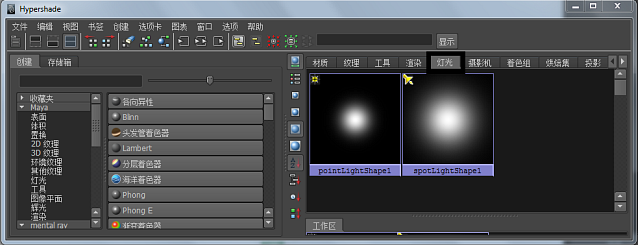
既然灯光已设定为发射焦散光子并且焦散预设已启用,则您可以准备使用焦散渲染图像。


如果折射级别设定的太低,通过所有曲面折射的光线不足以提供光线跟踪时逼真的半透明曲面显示。这会导致对象呈现不透明,而它应显示为半透明。
通过增加折射设置,渲染器可允许光线折射正确的次数,以便计算通过玻璃曲面看到的内容。
在接下来的步骤中,将更改折射设置以便瓶子在渲染时将显示为半透明。
“折射”设置设定光线可以被折射的次数。如果设置过低,则光线不能穿透所有曲面。“最大跟踪深度”(Max Trace Depth)设置限制总“折射”(Refraction)和“反射”(Reflection)数设置。通过将该选项设定为 8,确保可发生两次反射和六次折射计算。
光子折射的方式类似于渲染时的光线。为“焦散光子”(Caustic Photons)增加“折射”(Refractions)设置以确保渲染器可以正确计算应对瓶子发生的焦散。在这种情况下,将“焦散光子折射”(Caustic Photon refraction)设置与“光线跟踪折射”(Raytracing refractions)匹配是一个较好的做法。
增加“光子密度”(Photon Intensity)设置将增加显示在瓶体阴影中的折射焦散的亮度。
场景中的焦散效果质量主要受光子数量、采样精确度和采样的照明区域周围的半径影响。(如果您以前完成了“全局照明”(Global Illumination)教程,可能会注意到该区域中的相似处。)
在接下来的步骤中,将返回到“渲染设置”(Render Settings)窗口和“属性编辑器”(Attribute editor)以增加可影响焦散效果的质量属性。
“精确度”(Accuracy)决定将计算多少光子来确定给定采样点的“焦散强度”(Caustic intensity)。半径决定特定采样点周围的区域大小。获得采样的光子越多,显示在最终图像中的焦散效果就越真实。
增加发射到场景中的焦散光子的数目的同时也会增加焦散效果的质量。增加焦散光子的数目时,可以增加在渲染过程开始时生成的光子贴图的密度。光子越多,产生的焦散效果就越平滑。