- From the , select the brush named fanCoral.mel.
- Paint a few fan coral strokes in your scene near the back edges of the plane.
TipIf you paint a stroke in your scene and want to delete it you can do so by one of the following methods:
- Press Ctrl + z to immediately undo the stroke.
- Click on the stroke to select it and then press the Delete key.
- Marquee-select a tube associated with the stroke and then press the Delete key.
- Marquee-select multiple tubes and strokes and then press the Delete key.
If you want to delete all the paint strokes in your scene you can select .
- Paint additional strokes in your underwater scene using a few of the following brushes found in the underwater folder in the
:
- sea urchins, starfish, seashells, and anemones
- Dolly and track the scene for a closer view so it appears approximately as shown.
- In the main menu, select (or click the icon on the Status Line) to display the window.
- In the window, do the following:
- Select from the drop-down list.
Note
When rendering Paint Effects strokes, use the renderer. Paint Effects strokes are not supported by the mental ray for Maya renderer.
- In the section, select from the drop-down list.
- From the , click the button.
- The renderer executes, renders the image, and then displays it in the window.
Note
You can also render using the mental ray for Maya renderer, but you must first convert your strokes to polygonal meshes by selecting . See Convert Paint Effects to polygons in the Paint Effects and Artisan guide for more information.
You can create a seabed texture for the plane primitive, a few rocks, and some animated fish swimming to complete your scene.
You can spend additional time to further refine this scene, but this example gives you an idea of how a scene with various
3D props can be quickly established using and the various preset brushes found in the .
 Except where otherwise noted, this work is licensed under a Creative Commons Attribution-NonCommercial-ShareAlike 3.0 Unported License
Except where otherwise noted, this work is licensed under a Creative Commons Attribution-NonCommercial-ShareAlike 3.0 Unported License


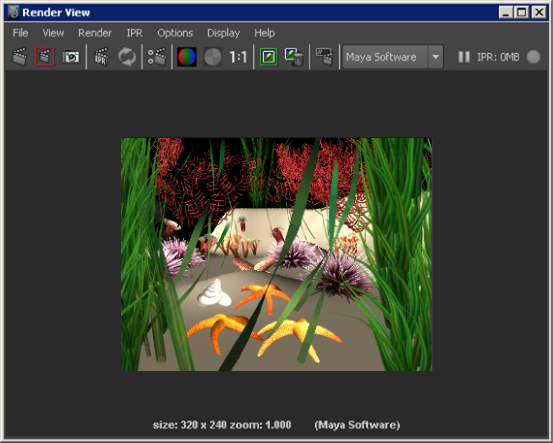
 Except where otherwise noted, this work is licensed under a Creative Commons Attribution-NonCommercial-ShareAlike 3.0 Unported License
Except where otherwise noted, this work is licensed under a Creative Commons Attribution-NonCommercial-ShareAlike 3.0 Unported License