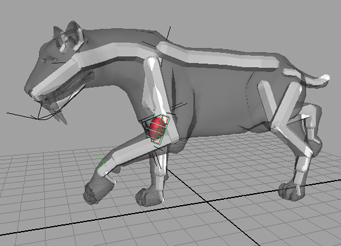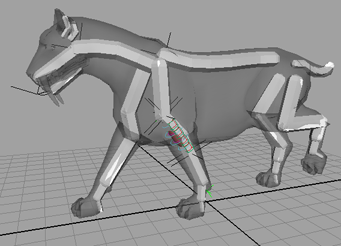このレッスンでは、マッスルのポーズ状態を設定する方法について紹介します。
レッスンで使用するシーンを開く
- Lesson 2 フォルダから Sabertooth_Set_Start.mb ファイルをロードします。
このシーンには、前脚のマッスルを持つ剣歯虎が含まれています。
- タイムラインをスクラブして、脚のマッスルがアニメーション全体を通してどのように変形するか確認します。
前脚のマッスルの変形が強調されていることがわかります。既定では、すべてのマッスルに一定量のジグルが含まれているため、デフォメーションが発生します。次の手順では、既定のジグルを削除して、マッスルのポーズ状態をより適切に視覚化して設定できるようにします。
ポーズ状態の設定
注:
ポーズ状態はマッスルのスカルプトを開始する前に設定しておくのが最適ですが、マッスル作成プロセスのどの時点でも編集できます。
既定のジグルをオフにするには
- 前脚のマッスルを選択します。
- シーン ビューで前面カメラに切り替えて、マッスル サーフェスの長さに沿って 4 つの断面コントロールを選択します。
これらの外側のワイヤフレーム ボックスに、ジグル設定が格納されます。
- で、アトリビュートを 0 に設定します。
- パース ビューに戻して、再度アニメーション全体をスクラブします。
マッスル デフォメーションがかなり自然になっています。既定のジグル値がないため、次の手順では 3 つのメイン ポーズ状態をより簡単に設定できます。
ポーズ状態を設定するには
- 前脚のマッスルを選択します。
- メイン メニューから、を選択します。
- で、タブに切り替えます。
タブには、さまざまなポーズ状態のマッスル サーフェスを形成し、微調整できるコントロールがあります。
- フレーム 3 に進み、前脚のマッスルをレスト状態にします。
- のセクションで、ボタンをクリックします。
これで、マッスルの現在のポーズがレスト状態に設定されます。
- フレーム 15 に進み、をクリックします。
この時点で上肢と脚のジョイントはほぼ平行で、マッスルが正しく伸長した位置になっていることを示します。
マッスルのサーフェスは、状態が設定されると薄くなります。
- フレーム 7 に進み、をクリックします。
この時点で上肢は脚のジョイントに対してほぼ直角で、マッスルが正しく収縮していることを示します。
マッスル サーフェスのボリュームが少し拡張され、その新しい設定状態に合うように補正されます。
これでポーズの状態が設定され、アニメーション全体をスクラブすると前脚の筋肉が伸縮する様子がわかります。
レッスンを終えて
このレッスンでは、マッスルのポーズ状態の設定方法について学習しました。このレッスンの完成ファイルである Sabertooth_Set_End.mb は、Maya マッスルの高度なテクニックのフォルダにあります。
これでマッスルのアタッチ ポイント ロケータを調整し、その長さとシェイプを編集する準備が整いました。