
このシーンにはカプセルを含むようジョイントを変換した四足歩行リグが含まれています。ディスプレイ レイヤ エディタ(Display Layer Editor)を使用して、モデルのスキンの表示/非表示を切り替えることができます。
四足歩行リグは現時点でマッスル構造が不足しています。このレッスンでは、マッスル クリエイタ(Muscle Creator)を使用してマッスルを追加するワークフローのサンプルを紹介します。マッスル クリエイタ(Muscle Creator)により、マッスルを作成してミラーできるだけでなく、スカルプトをコントロールし、マッスルがリアルに動作するように形成する事もできます。
マッスル クリエイタ(Muscle Creator)ウィンドウが表示されます。作成(Create)タブの上半分には、マッスルの名前、コントロール/断面の数、マッスルの周辺セグメントの数、マッスルがアタッチされるジョイントを設定できるコントロールがあります。
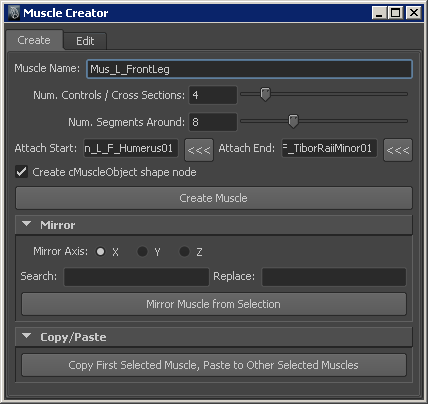
これで、アタッチ開始(Attach Start)フィールドとアタッチ終了(Attach End)フィールドで指定したジョイントに、新しいマッスルがアタッチされました。
マッスルを見やすくするために、シーン ビューをワイヤフレームに変更することもできます。マッスルは主に NURBS サーフェス、マッスルの各終端にある 2 つのアタッチ ポイント、一連の断面コントロールで構成されています。
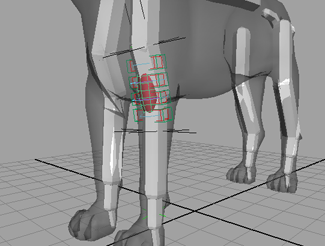
このレッスンでは、2 つのジョイントにアタッチされるマッスルの作成方法について学習しました。このレッスンの完成ファイルである Sabertooth_Create_End.mb は、Maya マッスルの高度なテクニックのフォルダにあります。
これで剣歯虎のマッスルを洗練させて編集する準備が整いました。次にポーズ状態を設定してマッスルの各終端のロケータを調整します。