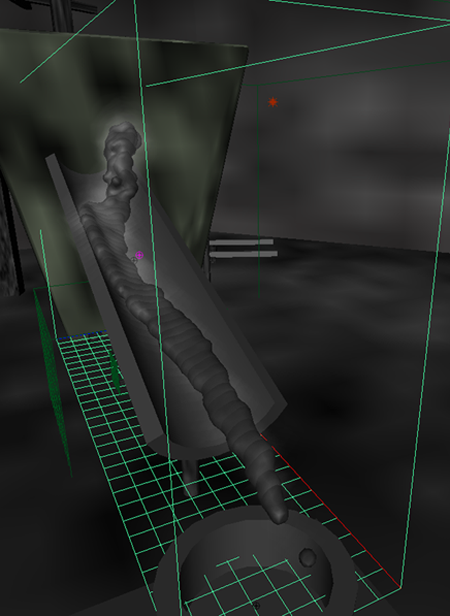次のステップでは、geo_slag ポリゴン オブジェクトのサーフェスから放出される 3D 流体オブジェクトを作成します。
 を選択します。
を選択します。
3D コンテナの作成オプション(Create 3D Container Options)ウィンドウが開きます。

流体解像度の値を既定値の 10 のままにしておくと、流体をすばやくシミュレートできます。レッスンの後半では、解像度の値を大きくしてエフェクトの精度と全体的な外観を向上させます。

この移動(Translate)値により、流体コンテナがスラグ シュートの最上部に配置されます。これでエミッタを流体コンテナに追加できるようになりました。
 を選択します。
を選択します。 
流体はスラグ メッシュから放出されていますが、スラグが流体コンテナを通り過ぎる間しか放出されていません。サイズ自動変更(Auto Resize)をオンにすると、流体がスラグ メッシュから放出されるときに、流体コンテナがスラグ メッシュに追従できるようになります。
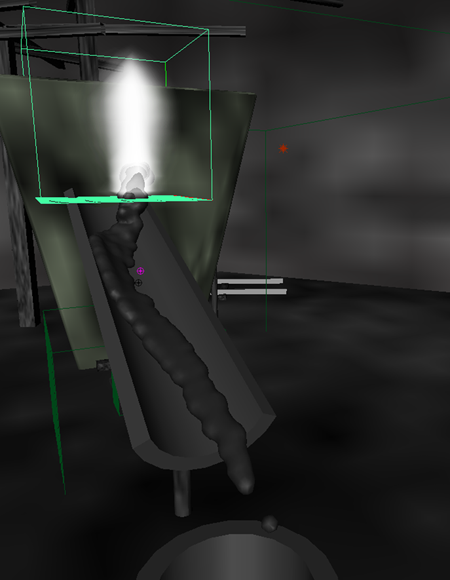

これで流体コンテナのサイズが変更されて、スラグの動きに追従するようになりました。サイズ自動変更(Auto Resize)がオンの場合、流体の密度の増減に応じて、流体コンテナの境界(サイズ(Size)と解像度(Resolution))のサイズがダイナミックに変更されます。サイズ自動変更(Auto Resize)は、流体コンテナを比較的小さい状態に保つため、ミサイルの噴射煙の軌跡や爆発で巻き上がる煙などのすばやく移動する流体エフェクトに非常に効果的です。
サイズ自動変更(Auto Resize)をオンにすると、シミュレーションの速度が上がってメモリの使用量を低減できるため、流体キャッシュ ファイルが小さくなり、流体のレンダー時間も短縮されます。
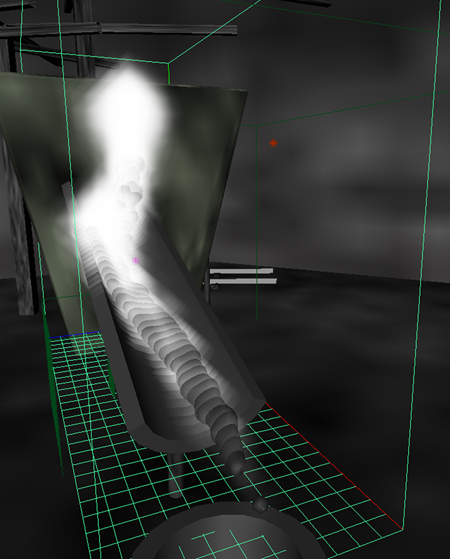
流体の外観や動作が煙や炎のように見えないことに注目してください。エフェクトを改良するために、次の操作を実行します。
レッスンのこのセクションでは、流体コンテンツがコンテナに放出される方法をコントロールするアトリビュートを設定します。このエフェクトでは、密度(Density)と熱(Heat)がコンテナに放出されます。流体に渦モーションを追加するために、乱気流(Turbulence)も追加します。
流体エフェクトの詳細については、Maya ヘルプの「流体エフェクト」セクションを参照してください。
流体を選択していない場合は、geo_slag を展開して emitter_slag_smoke1 を選択し、アウトライナ(Outliner)から流体エミッタ オブジェクトにアクセスします。
これにより、密度(Density)と熱(Heat)がコンテナに放出されるときに乱気流が加わり、流体に付加的な動作が生成されます。
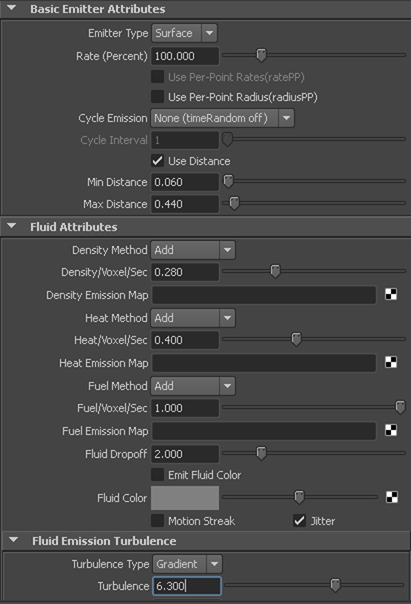
これで流体放出の密度は低くなりましたが、流体に動きがないことに注目してください。次のセクションでは、fluidShape ノード アトリビュートを設定して、煙にディテールと動きを追加します。
次に、浮力(Buoyancy)と損失(Dissipation)アトリビュートを調整し、放出後の流体コンテナ内の密度(Density)と熱(Heat)の動作を定義します。
コンテナ内での密度(Density)の上昇しやすさを定義します。これは大気中で空気より軽いガスが上昇するのと同じです。浮力(Buoyancy)を小さくすると、流体が上昇してサイズが大きくなるのを避けられます。
蒸発と同じように密度(Density)がコンテナからどのくらいすばやく削除されるかを定義します。損失(Dissipation)を大きくするほど、密度(Density)は大気中にすばやく消えます。
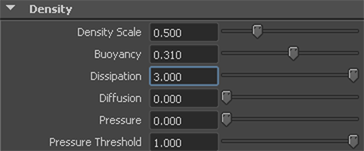
これらのアトリビュートを設定すると、コンテナ内の熱(Heat)に動きが加わりますが、密度(Density)には影響しません。
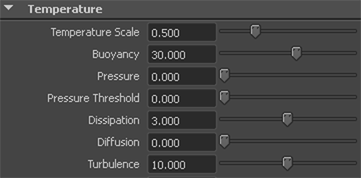
シーン内の流体はより微妙な動きになったように見えますが、密度(Density)と温度(Temperature)のアトリビュート調整が動作に与える影響を確認するは困難です。流体のシェーディング(Shading)アトリビュートを設定して流体にカラー設定する前に、流体解像度を上げておくと、流体の動作が見やすくなります。ただし、流体解像度を上げると、シミュレーション時間は長くなります。