So far you have a working leg with flexing muscles. To provide even more control, Maya Muscle lets you paint Jiggle weights per-point on your mesh.
Like other features, the Jiggle deformer can be turned on and off independently. When Jiggle occurs, Jiggle collisions can also be enabled to help make sure points do not move into bones and muscles that are sliding. Note that there is no self-collision, this is simply sliding collision if the Sliding deformer is also enabled.
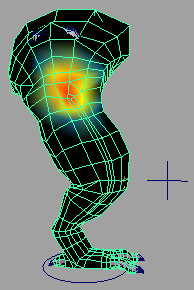
Typically, jiggle-related weights benefit from a smoother falloff on the painting. Close the Muscle Paint window when finished.
The basic leg rigging is now complete. You can find the completed file for this lesson, DragonLeg_Jiggle_End.mb, in the Maya Muscle Advanced Techniques folder.
Since the Jiggle calculations for per-point skin jiggle can use significant machine resources, you can use Muscle’s per-point cache feature to provide faster animation playback during operations like lighting or rendering. In the next steps you cache each frame of animation internally on the node in the Maya scene itself. This way you can cache playback, then playback within Maya for faster speed and interaction.
The frame range is the current Time Slider range, and the cache data is stored within the Maya scene. Leave the default options in the Generate Cache dialog that appears.
A progress window appears as the Time Slider scrubs and the cache is calculated.
Once the dragon leg animation is cached, you can have faster playblasts, or change camera angles and playback to see how the animation looks from different angles. Since the data is cached, deformation is not really being calculated, making playback faster.
Depending on the speed of your computer, the cached animation plays back in near real-time. The cache attributes on the cMuscleSystem node (which can be seen in the Channel Box or Attribute Editor) shows that the cache is now set to read-node. This means it is now reading the point cache rather than doing full calculations.
In this lesson you learned how to:
You can find the completed file for this lesson, DragonLeg_Cache_End.mb, in the Maya Muscle Advanced Techniques folder.
 Except where otherwise noted, this work is licensed under a Creative Commons Attribution-NonCommercial-ShareAlike 3.0 Unported License
Except where otherwise noted, this work is licensed under a Creative Commons Attribution-NonCommercial-ShareAlike 3.0 Unported License