You now have a working muscle rig for the leg mesh. The Muscle skin deformer provides even more quality in the rigging with Sliding weights. The Sliding deformer lets you create muscle and bone sliding under the skin. Combined with the Relax weights you will set in a later lesson, you can achieve very effective skin pulling and sliding effects.
Each main section of the deformer is broken down by label headings. For now, use the ones listed under SLIDING. The Sliding deformer can be turned on and off for faster interaction and playback.

Later you can adjust the quality attribute as needed. See Sliding attributes in the Maya Muscle guide for further information.
Start by painting weights for the hip blade bone.
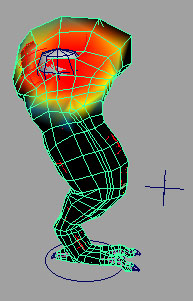
As you paint, you can see the Sliding deformation start to happen. Note that the slide is not accurate because there is not enough detail in the mesh relative to the bone. This is a good example of a situation where you may want more skin detail for areas where smaller or thinner bones or muscles cause the sliding.
For areas where a muscle or bone often penetrates the skin when sliding, you can set a Fat value to create an offset between the muscle or bone and the skin. Each muscle or bone object has this Fat attribute on its cMuscleObject shape node.
A good example is the MusHipBack muscle, since the skin often penetrates the muscle on the back. The image below shows that muscle painted with Sliding weights, and a fat offset on the muscle set to 0.55.

To define an offset from the skin mesh to the bone blade
The skin is now offset from the bone blade.

Notice that right now the Sliding only affects a few points, is somewhat sharp, and is causing some self penetration in the muscle. In the next steps, you will use Direction weights to improve the sliding.
By default, a vector type direction node is created at the origin. It has an arrow that points in the direction the Sliding will attempt to work once it is connected to the Muscle skin deformer.
In this case, since nothing was selected, a new cMuscleDirection shape node is created.

Since you may often want to have radial direction nodes created based on the center line of your mesh, and since capsules are typically used for bones that run down the centerline, you can easily convert any capsule to also function as a cMuscleDirection node. Simply select the capsule, then select Muscle > Direction > Make Muscle Direction. The capsule will be converted to be both a capsule and a radial muscle direction simultaneously. You can then connect the capsule to the deformer as a capsule muscle object and/or a muscle direction and use it both ways.
This creates a radial-type push out along an axis. The Length and Falloff Outer attributes control how far this axis goes.
Next, you connect the direction object to the Muscle deformer.
The Direction object is connected, although there is no visible change on the mesh because you have not yet painted Direction weights.
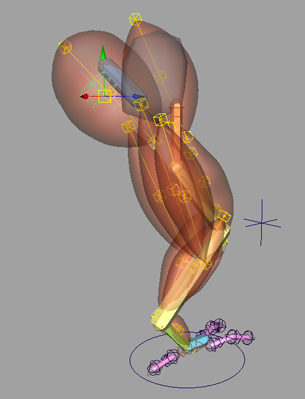
 -dragging cMuscleDirection1 onto iControlMusHipBack1 in the Outliner.
-dragging cMuscleDirection1 onto iControlMusHipBack1 in the Outliner. 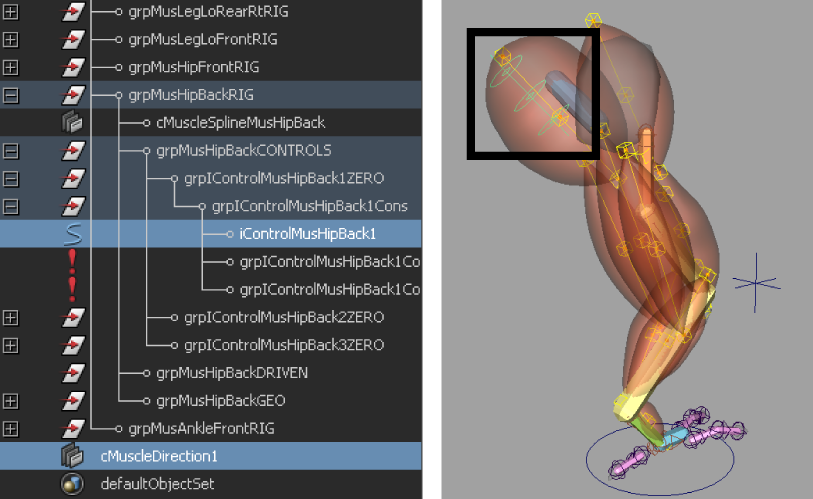
Leave the Falloff Outer attribute set to 1.0, as it only changes the length at the tips. The actual effect of the direction node comes only from weighting. The Inner/Outer Falloff values are primarily for visual feedback.
This lets you set and paint Direction weights for any connected direction nodes.
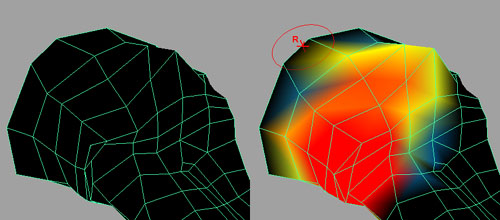
The Sliding direction is now corrected so that it pushes out radially from the center line of the muscle direction node. This corrects the penetration problem.

In this lesson you learned how to:
 Except where otherwise noted, this work is licensed under a Creative Commons Attribution-NonCommercial-ShareAlike 3.0 Unported License
Except where otherwise noted, this work is licensed under a Creative Commons Attribution-NonCommercial-ShareAlike 3.0 Unported License