次の手順に従い、ジオメトリのスカルプト ツール(Sculpt Geometry Tool)の機能に慣れましょう。このツールでマウスやスタイラスを使用し、制御点を選択したり表示したりせずに、サーフェスのシェイプの押し込み、引き出し、スムーズを行います。サーフェスをスカルプトする練習を終えたら、練習したストロークを消去して、Egghead の顔立ちのスカルプトを始めます。
 を選択します。ツール設定(Tool Settings)ウィンドウでツールのリセット(Reset Tool)をクリックし、スカルプト(Sculpt)パラメータが表示されていることを確認します。
を選択します。ツール設定(Tool Settings)ウィンドウでツールのリセット(Reset Tool)をクリックし、スカルプト(Sculpt)パラメータが表示されていることを確認します。
スカルプト パラメータ(Sculpt Parameters)セクションでは、いくつかの操作を実行してサーフェスをスカルプトすることができます。それぞれの操作は、サーフェス法線を基準にしてマウスやスタイラスをドラッグする(ストロークする)サーフェスの領域に影響を及ぼします。

スムージングと異なり、リラックスはサーフェスの最も大きい異常のみを平均化することによって機能し、全体的な形状は保持されます。
消去操作では、最後にシーンを保存したところまで、または消去サーフェス(Erase Surface)の右側にある更新(Update)ボタンをクリックしたところまでのエフェクトを消去できます。
既定では、押し込みストロークと引き出しストロークは、サーフェスの法線方向(直角)にサーフェスを変形します。デフォメーションの精度を上げるには、前面ビュー、側面ビュー、または上面ビューで押し込みストロークと引き出しストロークを実行しながら、パース ビューで結果を確認します。パース ビューを定期的にタンブルすると最高のビジュアル フィードバックを得られます。
マウス カーソルをサーフェスに置くと、カーソルが赤いスカルプト アイコンに変わり、実行している操作の略号が表示されます。たとえば、押し込みを行っているときには Ps と表示されます。
この赤いアイコンには、ストロークの影響を受ける領域の半径も表示されます。半径(U)(Radius(U)) の値で半径を変更します。
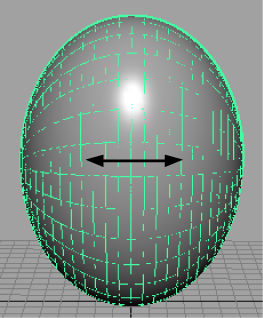
ストローク半径はどちらのアイソパラムの制御点とも接触しないので、この操作による影響はありません。どの操作を使用しているかに関係なく、ストロークによる影響を受けるのは制御点だけです。
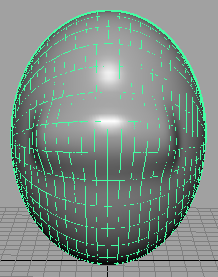
半径が制御点とオーバーラップするので、このストロークでサーフェスが変更されます。この例でわかるように、半径のサイズが十分大きくて目的の制御点がインフルエンスを受けることを確認する必要があります。通常、スカルプト セッション中は何度も半径を変更します。
半径を大きくせずに狭い領域を編集したい場合は、その領域にアイソパラムを挿入して制御点を追加することができます。この方法については、このレッスンの後半で説明します。
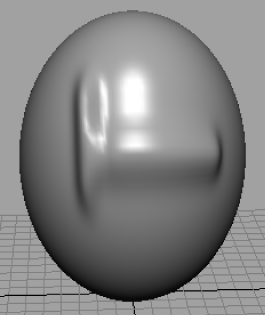
垂直ストロークで作成される隆起は、水平ストロークの隆起よりも細くなります。これは、垂直アイソパラムの密度のほうが高いからです。制御点の数と位置もストロークの結果に影響します。
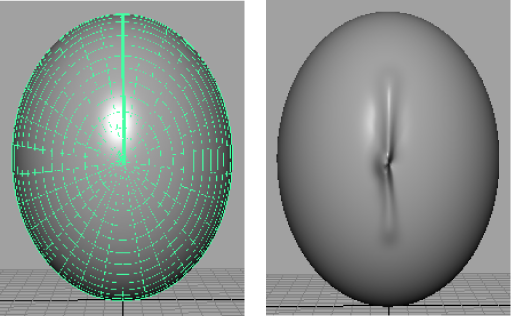
ストロークが Egghead の中心に近づくに従って、ねじれが発生します。多数のアイソパラムが極と呼ばれる単一のポイントに集中する領域で、サーフェスを対称に変更するのは非常に困難です。サーフェスをスカルプトするときは、アイソパラムの位置に常に注意してください。一般には、アイソパラムが均一で規則的に分布しているところでスカルプトします。