基本的な機能の学習はこれで終了です。顔の表情のモデリングを開始する前に、その他の便利なテクニックについて学習しましょう。
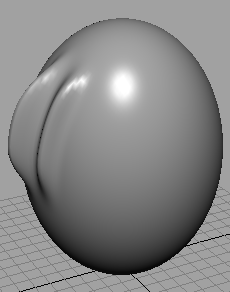
片方の隆起がもう片方の隆起よりも高くなります。不透明度の値により、最大ディスプレイスメントのインフルエンスが変化します。たとえば、不透明度が 0.2 の場合、ストロークは最大ディスプレイスメント設定の約 0.2 倍のエフェクトしか受けません。
一般に、押し込みや引き出しを行うときは、不透明度値を低くすると最高の結果が得られます。複数のストロークを使用して、徐々にデフォメーションの度合いを高くすることができます。
サーフェスの狭い領域だけを編集する必要がある場合は、領域をストロークするよりも、マウスを使ってクリックします。ブラシの半径(U)や不透明度が小さい場合は、2 本のアイソパラムの最も近い交点をクリックしてください。
このためには、ジオメトリのスカルプト ツールのツール設定ウィンドウのストローク(Stroke)タブを表示します。 スタイラス圧力(Stylus Pressure)で不透明度(Opacity)、半径(Radius)、または両方(Both)を選択します。通常は半径を選択します。半径を選択すると、ブラシ タブにある半径(U)の値が最大半径に設定され、半径(L)(Radius(L)) が最小値に設定されます。いろいろな値を設定して試してみてください。
マウスを使用する場合はスタイラス圧力(Stylus Pressure)をなし(None)に設定します。半径(U)には一定の半径が設定され、半径(L)は無視されます。