在创建纹理节点后,用户通常希望返回到关联的材质节点以进行更改。因为材质和纹理节点没有在场景视图中表示它们的图标,所以需要一个称为“Hypershade”的特殊编辑器来选择它们,然后编辑其属性。在本节中,您将学习如何使用 Hypershade。
该布局非常方便,因为经常需要从“Hypershade”将项目(使用鼠标中键)拖放到透视视图中的对象上。也可以作为单独的窗口打开 Hypershade(“窗口 > 渲染编辑器 > Hypershade”(Window > Rendering Editors > Hypershade))。

该选项卡显示了当前在场景中的所有材质。如果具有复杂场景,且需要查找某个材质以对其进行编辑,则该选项卡特别有用。可以识别的材质是默认的 Lambert 材质和 Phong E 材质。可以忽略其他材质。它们默认情况下存在于所有场景中,以与其他 Maya 功能配合使用。
除了“材质”(Materials)选项卡,“Hypershade”还包括其他选项卡来帮助您跟踪与渲染相关的纹理、灯光和其他节点。

底部区域的“工作区”(Work Area)选项卡中将显示一个图表。
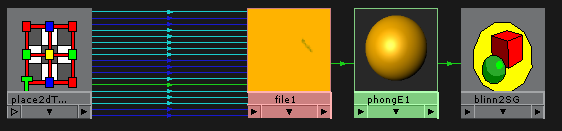
该图表显示了应用于该对象的所有材质和纹理节点。“材质”(Materials)选项卡显示场景中材质的目录,而“工作区”(Work Area)选项卡显示您当前正在处理的材质、纹理或其他节点。“图表”(Graph)菜单包含若干个菜单项,可用于更改“工作区”(Work Area)显示的内容。
“工作区”(Work Area)显示节点之间的连接线。所有线都有指向同一个方向的箭头。为了近距离查看这些箭头,可使用在场景视图中使用的相同键盘和鼠标快捷方式推拉到视图中。
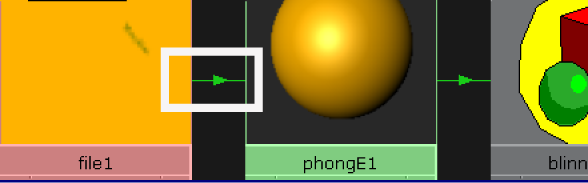
球体将恢复为默认的灰色,因为您已断开这些节点之间的连接,并且不再为其指定该纹理。这是连接流工作原理的简单说明。file1 纹理节点是已删除的连接的上游,因此它不再向材质输入数据;Maya 会忽略它。
实际上,这个示例说明如何将某个纹理与材质断开连接,而不实际删除该纹理。例如,您可能需要从该材质中移除文件纹理,然后将其连接到另一个材质。在后面的步骤中,您将了解如何使用 Hypershade 在纹理和材质之间建立连接。
“重命名”(Rename)操作是当在材质样例上单击鼠标右键时显示的若干个有用菜单项之一。另一个方便的菜单项是“为当前选择指定材质”(Assign Material to Selection)。可以使用该操作将材质指定给多个选定对象,而不是将其一次指定给一个对象。