Running the automatic 2D tracking
To run the automatic tracking:
A window appears, listing the steps in the automatic matchmoving process.
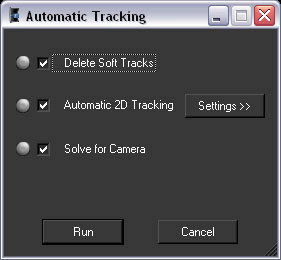
![]()

Upon completion of the automatic tracking process, you will have a list of the automatically generated point tracks, marked with a circle in the Point Tracks / Auto Tracks folder (and optionally, moving rigid object sub-folders, if any) in the Project window and Track window. Tracks are only generated in areas of the image that are not masked or cropped out. Each track is automatically named “Auto####,” where “####” represents the track number.
Differences with supervised tracking
Running the automatic tracking is an easy and robust way to track many points simultaneously. The process can be launched whenever needed, on the entire sequence or on a selected time range, on the entire image, or on selected areas only using masks. The automatic process is different from supervised tracking in the sense that as many tracks are handled at the same time, 3D coherency is used while tracking.
Also, when supervised tracks are present before launching the automatic process, they are used in the 3D coherency checking.
The results are different from the kind of tracks you will have when using the supervised tracking, as in this case, each track is handled individually.
As automatic tracking may lead to huge number of tracks, a soft track is not guaranteed to be used in the solving process. An algorithm that automatically selects the best soft tracks to fit the computation in memory is launched before the solving. To convert a soft track into a hard track, simply check the hard track check-box in the track parameters window or pop-up menu. This way you’re sure it will always be fed into the engine.
Apart from this difference, the same tools handle automatic and supervised tracks.