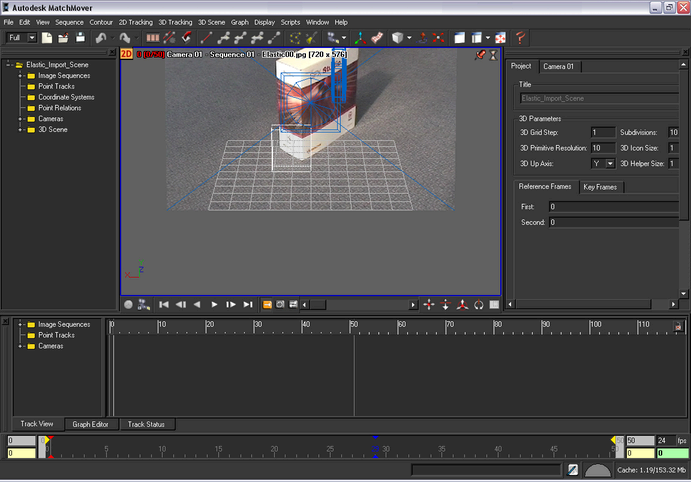that
is located in the top left of the Workspace.
that
is located in the top left of the Workspace.
The view switches to 3D mode. A camera icon and grid is placed in the Workspace.
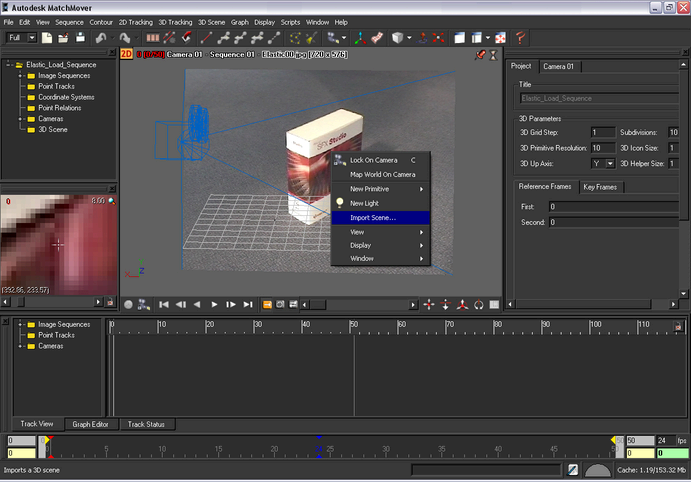
A 3D mesh of the box appears, in wireframe, in front of the image plane. This mesh will now be used as a reference for the 3D tracking. This ensures that the solution will be consistent with this geometry even though this shot holds little parallax.