You can add and remove items in your Pick List, create a new Pick List group, delete Pick List groups you no longer use, and
reorder Pick List groups. You can color code Pick List groups for easier recognition, as well as rename them. You can also
set a Pick List as a default, reset a layout to that default, and restore the Pick List to the factory default group layout.
To add items to the Pick List:
- Do one of the following:
- Drag the item to the Pick List tab and drop it into a group.
- Right-click the item and select Add to Pick List. The Pick List group which is currently highlighted in the Pick List tab
will be the destination Pick List group.
- Use Ctrl + drag to copy and paste an item from one Pick List group to another.
To use an item in the Pick List:
- Do one of the following:
- Drag an item from the Pick List to the dependency graph or into a view. If you add an item from the Pick List into a Player
view, the drop gate appears. Add the item as per the selections in the drop gate. If you drag an item from the Pick List to
a Schematic view, then connect it to the dependency graph as if you were dragging the item from the Tools or Views tab.
- Right-click in the view (Schematic, Player, Composition Browser, or Layer Editor) and select Add from Pick List.
To remove items from the Pick List:
- Right-click and select the Edit Groups checkbox.
- In the Pick List, right-click the item you want to remove and select Remove or press the Delete key.
NoteYou cannot undo the removal of an item from the Pick List. You can, of course, add that item to the Pick List again at any
time.
To create a new Pick List group:
- Do one of the following:
- Right-click anywhere in the Pick List tab and select New Group.
- Drag an item to the Pick List tab and drop it into the tab's background.
A new Pick List group is added at the end when dropping on the background. Right-clicking and adding will add it after the
currently selected group. This will allow new groups to be placed in-between existing groups.
To move the groups within the Pick List in the Tool UI:
- Right-click and select Edit Groups.
- Click anywhere in a group's window.
- Use the right and left arrow buttons.
To delete a Pick List group:
- Right-click inside a Pick List group and select Delete Group.
The Pick List group is deleted.
To rename a Pick List group:
- Right-click and select Edit Groups.
- Select the name of the Pick List group in the Name field at the top of the Pick List.
- Select the current group name, type in a new name and press Enter.
To color code a Pick List group:
- Right-click and select Edit Groups.
- Click the color pot next to the Pick List group name field.
The color picker appears.
- Select a color from the Color Picker and press OK—see Color Picker.
The Pick List group assumes the selected color.
To set a Pick List group as the default group:
- Right-click inside the group and select Set as Default.
To reset a Pick List group to the factory default group layout:
- Right-click inside the group and select Reset to Factory Default.
All Pick List groups are reset to their factory default states.
 Except where otherwise noted, this work is licensed under a Creative Commons Attribution-NonCommercial-ShareAlike 3.0 Unported License
Except where otherwise noted, this work is licensed under a Creative Commons Attribution-NonCommercial-ShareAlike 3.0 Unported License
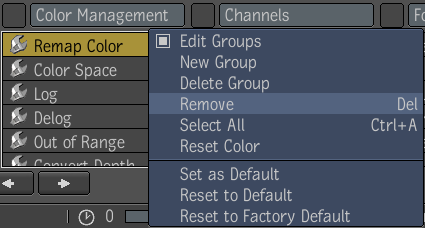


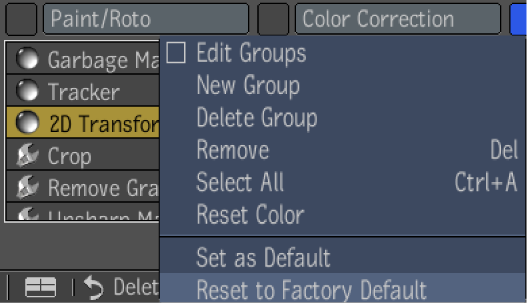
 Except where otherwise noted, this work is licensed under a Creative Commons Attribution-NonCommercial-ShareAlike 3.0 Unported License
Except where otherwise noted, this work is licensed under a Creative Commons Attribution-NonCommercial-ShareAlike 3.0 Unported License