The Composition Browser displays all the nodes for the current composition. Using this browser, you can view parameters and set keyframes for animation. It's also an easy way to quickly view parameter names when referencing them in expressions.
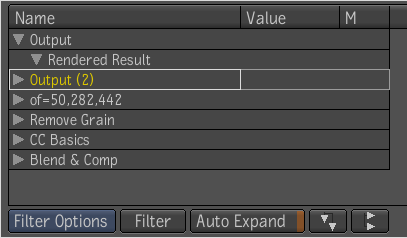
The Composition Browser has three columns. The Name column contains the name of the node or attribute. The Value column contains the value associated with an attribute. The M (marked) column indicates whether an attribute is marked for keyframing.
The Composition Browser is also available in the Animation tab of the tool UI.
There are five buttons at the bottom of the Composition Browser: the Filters Option button, the Filter button, The Auto Expand button, The Expand Column button, and the Collapse Column button.
The Filters Options lets you select one or more filters. The filters are divided into two groups: Tools and Channels.
Multiple filters are additive (except for the All filter option, which unselects other filters and shows all nodes). For example, clicking Mute and Context Point would display muted nodes as well as nodes that have a context point set on them. Adding a tool filter adds tool nodes to your display.
| Click: | To: |
|---|---|
| Tools | |
| Selected | Display tools (in the result) that are currently selected. |
| Similar | Filter tools that are similar to the selected tools. |
| Muted | Display tools (in the result) that are muted. |
| Context Point | Filter tools that have context points on them. |
| All | Display all nodes in the composition. |
| Channels | |
| Animated | Display nodes (in the result) that contain channels that are animated. |
| Expression | Filter inputs that are connected to expressions. |
| Marked | Display nodes (in the result) that contain channels marked for keyframing. |
Click this button to apply the filters you have selected.
Click this button to expand the parent folders of the selection and center on the first item, when the global selection changes.
Click this button to expand all the columns in the browser.
Click this button to collapse all the columns in the browser.
 Except where otherwise noted, this work is licensed under a Creative Commons Attribution-NonCommercial-ShareAlike 3.0 Unported License
Except where otherwise noted, this work is licensed under a Creative Commons Attribution-NonCommercial-ShareAlike 3.0 Unported License