The tracks view allows you to see your work in overview mode. You can move, add, and delete keys but not edit their value.
Tracks are used to edit the attribute values using the value editor, which is located on the right side of the Tracks view (you must select the keyframe to edit).
In track mode, each channel displays all of its keyframe positions. Each channel group and each tool displays a track that corresponds to the start and end of all included channels.
For example, the following graphic shows the tracks view displaying a composition that includes the Blur tool. Five keyframes have been set on the Gaussian's X track and the track is selected.
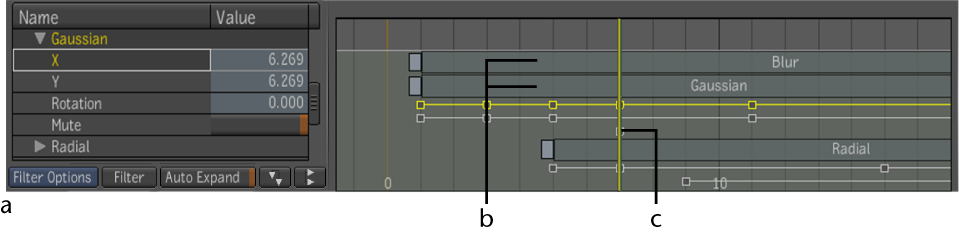
(a) X channel of Gaussian Blur attribute in Composition Browser (b) Blur, Gaussian, and Radial tracks (c) Time cursor
You can move the contents of the Animation Editor using the following keys while the cursor is focused on the Animation Editor:
To resize the Animation Editor:
 Except where otherwise noted, this work is licensed under a Creative Commons Attribution-NonCommercial-ShareAlike 3.0 Unported License
Except where otherwise noted, this work is licensed under a Creative Commons Attribution-NonCommercial-ShareAlike 3.0 Unported License