A user is defined as a group of settings that belong to a user. The settings include: color palettes, hotkey catalogs, presets,
and bookmarks. Preferences are stored in a file named .txuser under your user home directory. User preferences never need to be saved as it is done automatically any time you make a change
to your preferences.
In the File Browser, there is a bookmark set to your User data.
Each user has a set of preferences. When you login, you can set these preferences to tailor the user interface to your liking.
There are two ways to access the user preferences: from the menu bar at the top of the Composite application and from the
taskbar at the bottom of the application.
To set user preferences:
- To open the User Preferences window, do one of the following:
- From the menu bar, select Edit > User Preferences.
- In the taskbar, click your user name.
- Select the Creative tab.
- Set the Gate UI preferences.
|
|
Determines the way the panels move into the interface when you swipe through the Gate UI. Select this option to have the panels
slide into the interface. Deselect to have the panels display immediately in their final position in the interface.
|
|
|
Sets the transparency of the nodes in the Schematic overlay that appears when you swipe through the north gate of the Gate
UI. A value of 100 means completely transparent and a value of 0 means completely opaque.
|
|
|
Sets the transparency of the background of the Schematic overlay that appears when you swipe through the north gate of the
Gate UI. A value of 100 is completely transparent; a value of 0 is completely opaque.
|
- Under Masking Menu Tools, add masking tools to the Masking tab Create list.
- Under Timecode/Frame, display the composition in frames or timecode.
- Under Caching, turn on or off Image Import intermediate results, Rendered Result intermediate results, and the Create Import
Proxy option.
- Set the Schematic preferences. Set these default values for options that appear when you right-click outside of a node in
the Schematic view:
|
|
Disables the north gate schematic mini viewer. |
|
|
Highlights tabs and connections between nodes when the cursor hovers over them. |
|
|
Organizes all of the the dependency graph nodes. |
|
|
Automatically zooms the Schematic view out to include all nodes. |
|
|
Selects a style (Curved, Angled, or Straight) for the node connection lines in the Schematic view. |
|
|
Builds the dependency graph in the Schematic view in a left-to-right or top-down orientation. |
|
|
Builds the dependency graph in the Schematic view in a left-to-right or bottom-top orientation. |
- Set the Player preferences.
|
|
SetS the foreground and background colors of the checkerboard pattern that appears in the Player when you enable RGBA in the
Player preferences. The checkboard pattern makes it easier to see the media alpha channel. To change the color, click the
color pot, and select a new color in the Color Picker.
|
|
|
Sets the size (Small, Medium, or Large) of the individual squares in the checkerboard pattern. |
|
|
Sets the color of the Player by clicking the Override button. Click the color picker and select a color. |
- Under Selection History, set history length up to 50 selections. The default is 10. Set the selection history preferences.
- Under Display Tools Order, place the Comparison tool before or after the display modifier—see Comparison Tool.
- Select the General tab, which contains the taskbar, drag and drop, numeric input, paint, application startup, Autosave, and
tooltip preferences.
- Set the taskbar preferences.
|
|
Shows/hides the menu bar. |
|
|
Displays messages in the messages area of the taskbar. Click the messages area to display a list of messages received. |
|
|
Lets you select the types of messages that appear as pop-ups.
NoteWhen you select a message type, it includes all types that appear before it in the list. For example if you select Information,
a popup message appears that contains all information, warning, error and fatal error messages. However, if you select Fatal
Error, you only receive popup messages regarding fatal error messages.
|
|
|
Sets the maximum number of messages in the list that can appear when you click the message area of the taskbar. |
|
|
Sets the maximum number of Undos. |
- Set the drag and drop preferences.
|
|
Displays a ghosted image of the selected item as you drag it into the interface. |
- Set the numeric input preferences.
|
|
A linear motion with the mouse or pen increases/decreases numeric inputs when in a value editor. This is the default setting.
|
|
|
A circular motion with the mouse or pen with increase/decreases numeric inputs when in a value editor. |
- Set the paint preferences.
|
|
Commits strokes when the pen is lifted from the tablet. The default setting commits paint strokes when the curser exits the
viewer or when any key is pressed.
|
|
|
Retains the brush when zooming in the Player view. |
- Set the Application Startup preferences.
|
|
Shows the Project Selection dialog at start-up. |
|
|
Lets you choose whether to load either a default project or the most recent project. |
- Set the autosave preferences.
|
|
Sets the location of your autosave files. |
|
|
Sets the length of time between auto saves, between 0 and 240-minute intervals. |
- Set the tooltip preferences.
|
|
Activates/disables tooltips. |
- Select the Scripting tab.
|
|
Lets you choose to display the script output. You can also enable the time, stream and context for the script output, and
define the maximum number of lines.
|
- Select the Video Preview tab. See Previewing Video.
|
|
Lets you choose a video preview device: Mono Preview, DLP-3D preview or Segmented Frame Preview. |
|
|
Activates/disables this option. |
- Select the Metadata tab.
 Except where otherwise noted, this work is licensed under a Creative Commons Attribution-NonCommercial-ShareAlike 3.0 Unported License
Except where otherwise noted, this work is licensed under a Creative Commons Attribution-NonCommercial-ShareAlike 3.0 Unported License
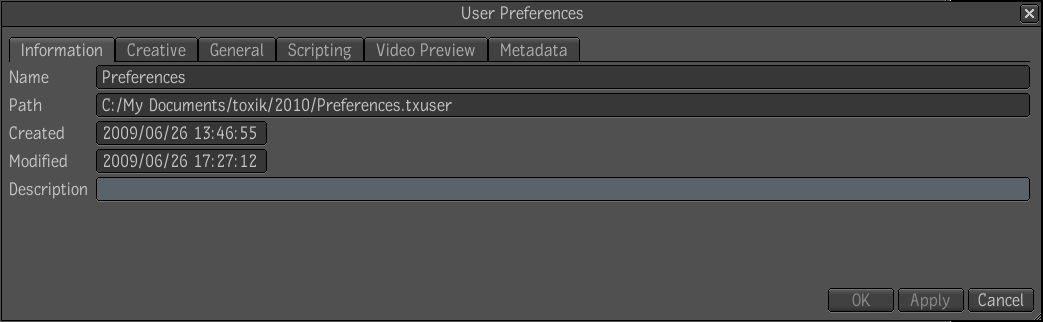
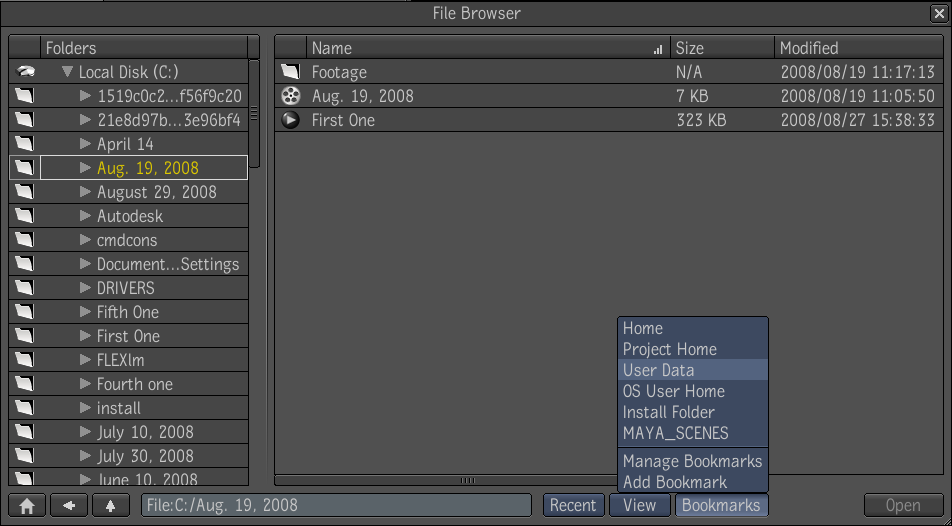
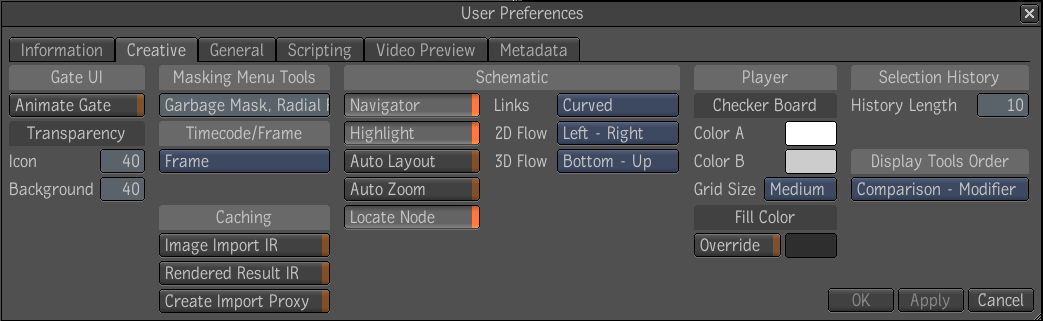
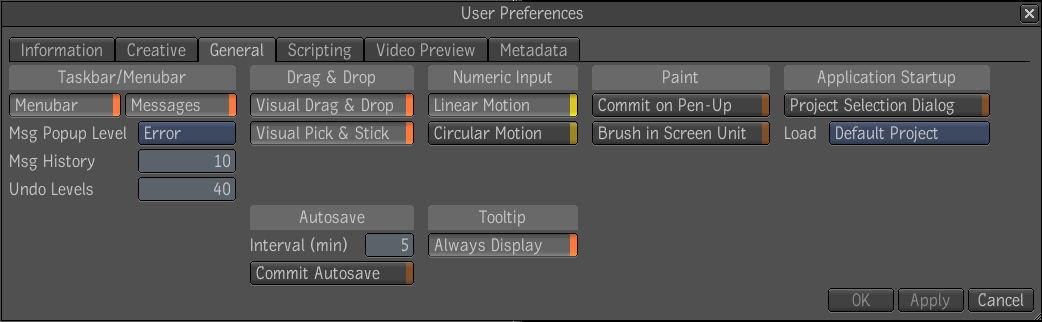
 Except where otherwise noted, this work is licensed under a Creative Commons Attribution-NonCommercial-ShareAlike 3.0 Unported License
Except where otherwise noted, this work is licensed under a Creative Commons Attribution-NonCommercial-ShareAlike 3.0 Unported License