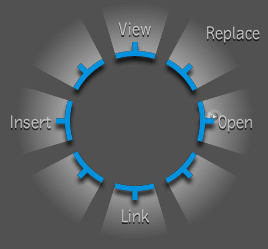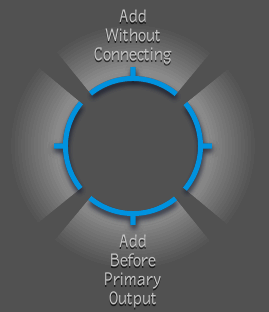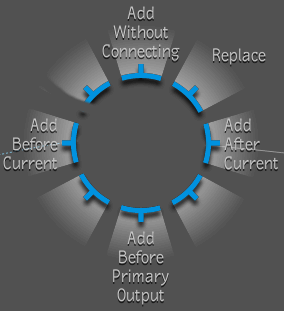Similar to the Gate UI in appearance, the Drop Gate appears when you drop a composition or a tool into a Player, Layer Editor,
or Schematic view. The available options for the Drop Gate depend on whether you are dropping a tool or composition, the view
you are dropping it in, and also what node is currently selected in the dependency graph. For example, if you drop a composition
on a Reaction node in the Schematic view, the Composition Drop Gate appears.
Here are the options associated with the Drop Gate when used in conjunction with a composition or a tool.
To use the Drop gate when dropping a composition, do the following:
- Either drop a composition into the Player or Layer Editor. Or, drop a composition onto a tool in the Schematic view.
- Then swipe through the appropriate option to select it, or click to cancel the drop.
Note
If you drop the composition or tool, and swipe to select an option simultaneously, the option is executed but the Drop Gate
is not displayed.
To use the Drop gate when dropping a tool do one of the following:
- Drop a tool into a Player, Composition Browser (with no composition or tool selected), or Layer Editor (with no composition
or tool selected).
- Or, drop a tool onto a selected composition in the Schematic view or the Composition Browser. The Tool Drop Gate appears.
- Or, drop a tool onto a selected tool in the Schematic view or the Composition Browser.
- Or, drop a tool onto a primary output node in the Schematic view or a selected primary output node in the Composition Browser.
- Drop a tool onto a secondary output node in the Schematic view or a selected secondary output node in the Composition Browser.
The Tool Drop Gate appears.
- After you have performed one of the preceding actions, swipe through the appropriate option to select it, or click to cancel
the drop.