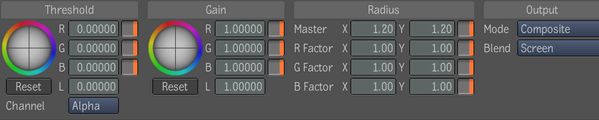The Glow lets you generate subtle gradations of light in your composition.
The Glow tool has the following parameters:
- Lets you determine which parts of the image (usually the brightest) you want to apply the glow to. You can base the threshold
either on a channel; Red, Green, Blue or Alpha, or Luma, or on a color component of the image (R,G,B or overall luminance).
Values that fall above the set threshold will have a glow applied and values that fall below the threshold will be set to
black.
- Colors the glow you apply to an image.
- Applies a blurred edge to the glow. Using the Master slider will apply a blurred edge to both the X and Y radii uniformly.
You can also select a single color component or select just the X or Y parameter to apply the blur to by deselecting the Lock
button located at the right of the button.
- Choose between working with either the composite of the image you are working with or just the glow applied to it. If you
select Composite, it applies the blend mode selected.
- Select the blend mode you want to apply to the glow. Select Blend to display available blend modes.
To set the threshold:
- Do one of the following:
- Drag the trackball towards the color you want to set as the threshold.
- Drag any of the red (R), green (G), or blue (B) channel fields to the right to increase, or to the left to decrease the threshold
uniformly on all three channels. Alternatively, you can also drag the luminance (L) field to achieve the same result. Select
the Reset button to return all values to 0.
- Select a single channel that you want to modify by deselecting the Lock button to the right of the channel, then increase
or decrease the threshold. The other channels are not affected. However, the overall luminance field updates to reflect the
change. Select the Reset button to return all values to 0.
- Type values into the channel fields and press Enter. In the case of modifying all channels uniformly, when values are typed into any field, the other fields update. The luminance
field will update regardless of which method is used to modify the values. Select the Reset button to return all values to
0.
To set the gain on a glowed portion of an image:
- Do one of the following:
- Drag the trackball towards the color you want to add or decrease gain to.
- Drag any of the red (R), green (G), or blue (B) channel fields to the right to increase, or to the left to decrease the gain
uniformly on all three channels. Alternatively, you can also drag the luminance (L) field to achieve the same result. Select
Reset to return all values to 0.
- Select a single channel that you want to modify by deselecting the Lock button to the right of the channel, then increase
or decrease the gain. The other channels are not affected. However, the overall luminance field updates to reflect the change.
Select the Reset button to return all values to 0.
- Type values into the channel fields and press Enter. In the case of modifying all channels uniformly, when values are typed into any field, the other fields update. The luminance
field will update regardless of which method is used to modify the values. Select the Reset button to return all values to
0.
To set the X or Y Radius to the edge of a glow:
- Do one of the following:
- Drag any of the red (R factor), green (G Factor), or blue (B Factor) channel fields to the right to increase, or to the left
to decrease the radius uniformly both the X and Y radii. Alternatively, you can also drag the Master field to achieve the
same result on all color factors.
- Type values into the channel fields and press Enter. To deselect the lock on any parameter, click the Lock button.