In this example, you'll be creating a simple animation that would change the amount of gray in an image over the span of 96 frames. You'll be manually setting keyframes using the tool UI.
To animate the amount of gray in an image using the Gray tool UI:

Select the Set Keyframe button in the Tool Options (see Node-Specific Tabs ) or the Player controls.
A green line appears at the top of the attribute label, indicating that the attribute is now animated and has a keyframe at the current frame.
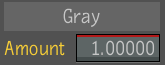
The green line changes to red to indicate the attribute is animated but has no keyframe at the current frame.

The green line changes back to red. Again, this indicates that a new keyframe has been added to the timeline.
Select Frame or Frame All to view the curves in a Animation Editor (or press Home).