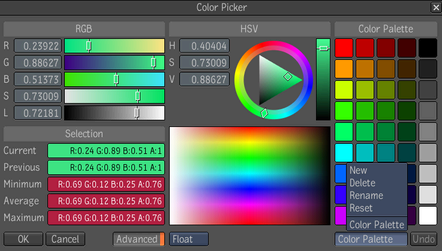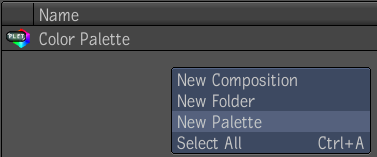When working with the color picker, you can:
- Examine the values of each component of a color that appears on screen.
- Examine the minimum, maximum, or average color value in a selection.
- Select and store a color without launching the Color Picker.
- Create, delete, and rename a color palette.
- Adjust the colors in a color palette.
- Revert a color palette to its original colors.
NoteYou will always be in pick mode whenever the color picker is active. You can only pick outside of the floating window. When
inside the window the cursor will return to the normal cursor for interaction with the UI controls.
To select a color for a color pot from the screen:
- Ctrl + click the color pot for which you want to select a color.
- Position the cursor over the color you want to select and click.
The color pot updates to the selected color.
To select a color for a color pot:
- Click the color pot for which you want to select a color.
The Color Picker appears.
- At the bottom center of the Color Picker UI, click the bit depth button and select a color depth for the Color Picker. Select
% to work with percentage values (0.00% to 100.00%). The default is Float.
- Do any of the following:
- Use any of the color model areas to select a color.
- Click anywhere on the screen to select a color.
- Click any of the color pots on the right of the UI to select the color in that pot.
- Click the OK button. That color pot now contains the color you selected.
To examine the values of an on-screen color:
- Start the Color Picker by pressing the Alt + P hotkey combination.
- At the bottom center of the Color Picker UI, click the bit depth button and select a color depth for the Color Picker.
- Position the cursor over the on-screen color whose values you want to examine, and click.
The HSV and RGB areas of the Color Picker tab, as well as the Current field of the Selection area all update to reflect the
values of the selected color.
To examine the minimum, maximum, or average color value in a selection:
- Create a selection by pressing Ctrl + click, and dragging a marquis around an area of the screen.
The fields in the Selection area update to reflect the color values in that selection.
| Field: |
Displays the: |
| Current |
Currently selected color. |
| Previous |
Previously selected color. |
| Minimum |
Minimum color value in the current selection. |
| Average |
Average color value in the current selection. |
| Maximum |
Maximum color value in the current selection. |
To select and store a color without launching the Color Picker:
- Press the P key to set the cursor to pick mode.
- Click the color in the image you want to store.
The color that you picked will be stored as the current color the next time the Color Picker is launched.
To select a color using the pop-up Color Picker without using a hotkey to display the Color Picker:
- Click the color pot for which you want to select a color.
The pop-up Color Picker appears.
- Click the Advanced button to expand the Color Picker and to display more options.
- If necessary use the Bit Depth button at the bottom of the Color Picker to adjust the number of colors the Color Picker displays.
- Do any of the following to pick a color:
- If you want to use the RGB model, use the slider bars to adjust the color.
- On the HSV tab, use the HSV wheel to pick a color.
- Use the cursor to pick an on-screen color.
- Enter the numeric value of the color in the fields next to the RGB or HSV color models.
The color pot you clicked to enter the Color Picker updates to reflect the new color, as does the color pot for the currently
selected color in the Color Picker.
To exit the Color Picker and update the color pot:
- Press OK.
To exit the Color Picker without updating the color pot:
- Do one of the following:
- Press Cancel.
- Press the Esc key.
- Click the close button at the top-right corner of the Color Picker UI.
To create a color palette:
- Do one of the following:
- Click the palette name button and select New from the menu. Enter a palette name and click OK.
- Open your User folder located at the top of the Library folder structure and open the Color Palettes folder. Right-click anywhere
in the view and select New Palette. A new palette is created. Type in a name and press Enter.
- Open your User folder located at the top of the Library folder structure and open the Color Palettes folder. Right-click a
palette and select Copy. Right-click anywhere in the Color Palettes folder and select Paste. Click the new palette, press
F2, and enter a name for the new palette. Press Enter again to complete the rename.
To delete a Color Palette:
- Do one of the following:
- Open the Color Picker by pressing Alt + P, then click the Color Palette name button you want to remove and select Delete from the menu.
- Open your User folder located at the top of the Library folder structure and open the Color Palettes folder. Right-click the
palette you want to remove and select Delete.
To modify colors in a color palette:
- In the Color Picker UI, use the HSV and RGB areas or the color spectrum area to set the color you want to insert into the
color palette.
- In the color palette, click in the color pot whose color you want to change, and hold until the pot updates to the new color.
To revert a color palette to its original colors:
- Do one of the following:
- Click the Undo button.
- Click the name of the color palette and select Reset.
To switch color palettes:
- Click the Color Palette button and select a color palette.