This node is created whenever you assign toon lines to a selection ( Toon > Assign Outline). When you edit the attributes in this node, you change the look of the toon lines on the geometry connected to this node. Below are descriptions of the attributes in this node. See also Types of toon lines.
These attributes are in the Common Toon Attributes section of the pfxToon node.
Specifies the mode for profile lines: Off, Paint Effects, or Offset Mesh.
If Paint Effects lines are used, then curves following the outline are constructed; these lines are relative to the view and therefore Maya rebuilds them when the view changes.
If Offset Mesh lines are used, an output mesh is generated that is displaced along the surface normal by the line width and set to single-sided with reversed facing. This creates a shell that results in an outline (or silhouette) when rendered with the original mesh, although no true line is ever generated. This has the advantages of built-in thick/thin line properties that are stable when animated, and it does not need to be updated when the view changes. It will also appear in raytraced reflections and refractions.
The pfxToon node contains various attributes to control the appearance of profile lines. For details, see Profile Lines.
Specifies how to generate lines along boundaries. Open Edges are considered to be edges that are shared by only one face, which, for example, can be used to create lines around the border of a simple plane. Profile lines do not handle this sort of edge, which only occurs when the surface is not fully closed. Shader Boundary edges occur where the faces attached to the edge do not share the same shader. The pfxToon node contains various attributes to control the appearance of border lines. For details, see Border Lines. Shader Boundary edges occur where the faces attached to the edge do not share the same shader. Edge and Shader Boundary are both attributes applied to the border lines.
If turned on, lines are generated along internal hard edges. The pfxToon node contains various attributes to control the appearance of crease lines. For details, see Crease Lines.
Off by default. Turn it on to display intersection lines. For more information about intersection lines, see Adding toon lines and shading to a scene. The pfxToon node contains various attributes to control the appearance of intersection lines. For details, see Intersection Lines.
Varies Line Width with a 2D texture map. This attribute scales the currently defined Line Width, but by two times the Line Width Map value, so that a value of 0.5 has no effect. Where the texture value is 0.25 the line width would be half of the Line Width attribute value and where the value is 1.0 the value would be double. Values outside the zero-to-one range can also be used (for file textures this generally requires increasing the alpha gain on the texture). The texture is mapped onto the UV space of the surface the lines are on. In addition to thick and thin effects, you can also block line formation entirely in places by using a zero texture value.
Varies Line Offset with a 2D texture map. If a noisy texture is used, this can create a wiggly line. This attribute scales the currently defined line offset. Where the texture value is 0.5 the Line Offset is half the Line Offset attribute value. The texture is mapped into UV space of the surface the lines are on.

Controls the distance from line ends beyond which they become fully thick. Depending on the object you might need to lower the Profile Break Angle values in order to see open line ends. For most surfaces the profile lines form closed lines with no open ends. The continuation of the profile is sometimes hidden where it goes behind the object. It may therefore look like it has open ends even though it is closed and will not show the effect of Line End Thinning. Crease lines are more likely to show open ends than profile or border lines. You can use the break angles to create open ends where the line curves strongly.
Extends the ends of lines so they cross at corners rather than simply intersecting. Line Extend simulates a pencil drafting style of line. Just like Line End Thinning, depending on the object you might need to lower the Profile Break Angle values in order to see open line ends. For most surfaces the profile lines form closed lines with no open ends. The continuation of the profile is sometimes hidden where it goes behind the object. It may therefore look like it has open ends even though it is closed and will not show the effect of Line Extend. Crease lines are more likely to show open ends than profile or border lines. You can use the break angles to create open ends where the line curves strongly.
This attribute is useful for creating a thick/thin effect for line modulation. The line width is scaled by the diffuse light intensity. Brighter regions have thin lines. Shadowed and dark regions have full-width lines. Using negative values can have the reverse effect. The lighting used is a diffuse illumination that is relative to the local surface normal.

This option is for Paint Effects profile lines only, and doesn’t apply to Offset Mesh profile lines.
The center of the Paint Effects brush stamp that generates a profile line is located at the surface of an object. When this option is off, the inside part of the brush stroke that is occluded (hidden) by the surface is not rendered. This occlusion results in a smooth inside line edge—that is, the surface’s edge creates the inside brush stroke edge. Because it is based on the topology (geometry) of the surface, this edge may exhibit aliasing artifacts when rendered.
When this option is on, the entire brush stamp, including the inside part of it occluded by the surface, is rendered. A wider and more natural looking brush stroke results, with fewer aliasing artifacts.
Local Occlusion
When two faces are closer together than the crease line thickness, toon lines may show up through the faces.
The Local Occlusion option allows visibility occlusion calculations to be performed before the lines are created, rather than at render time. The occlusion can be seen in wireframe display mode and will also reduce the polygon count if you convert toon lines from paint effects to polygons.
This option moves the line depth values towards the camera such that the lines do not get occluded by the local object they are on. This option is similar to the Occlusion Tolerance, but it is taken into account at render time.
In some cases, Occlusion Width Scale may create blobby artifacts in your scene and thus you may want to turn it off.
When this occurs, the Depth Bias option can be used to eliminate anti-aliasing artifacts when the Occlusion Width Scale option is turned off.

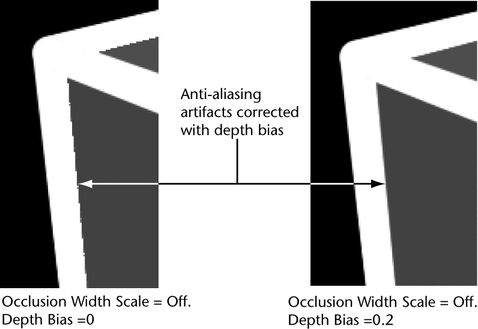
If the depth bias is set too high, the lines may show through other objects that are in front. In this case, set Local Occlusion to All Toon Surfaces or Line Surface to occlude these lines. Local Occlusion does not rely on the depth buffer occlusion; therefore, depth bias can be increased while crease lines are properly occluded.

These attributes are in the Profile Lines section of the pfxToon node.
If this setting is on, then the profile is computed based on the interpolated normals. If it is off, the profile curve exists only on polygon edges. The off state guarantees that the profile is always at the exact visible boundary, although it will jump in discreet steps as the view changes or the object deforms. With Smooth Profile turned on the profile changes in a smooth continuous fashion, but may creep in from edges in places where the surface is crudely triangulated. If all the geometry edges are hard, it will seem as though Smooth Profile is turned off.
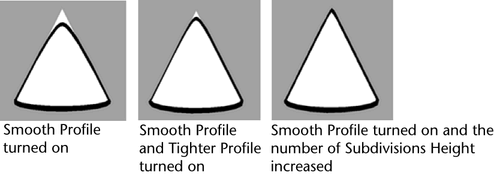
This option can only be used if Smooth Profile is turned on. If Tighter Profile is turned on, then Smooth Profile will be a bit closer to the mesh profile edge, particularly in cases where the vertex normals do not match an edge orientation well. A primitive cone is a good example of this situation. Deriving the profile from the vertex normals does not work well in this case because the normals define more of a hump than a pointed cone. For a cone the Tighter Profile method will push the profile about halfway closer to the point of the cone. To fit closer than this, increase the subdivisions on the cone, or turn off Smooth Profile.
These attributes are in the Crease Lines section of the pfxToon node.
These are the attributes in the Intersection Lines section of the pfxToon node.
The start angle in degrees between faces beyond which intersection lines form. Line thickness can be graduated between zero width at the minimum angle, going to full thickness at the maximum. At an angle of zero all intersecting edges will be drawn. By varying the minimum and maximum intersection angles you can avoid lines along flush intersections, yet still have lines where the intersection angle is steeper.
These attributes are in the Curvature Based Width Scaling section of the pfxToon node. For an example illustrating the use of Curvature Based Width Scaling, see Tips for working with toon shading.
When Curvature Modulation is turned on, the Curvature Width graph controls how curvature affects line width. The input position sampled from the Curvature Width graph is the curvature, where the left of the graph is zero curvature (straight) and the right is fully bent at a 180 degree angle. The output value of the graph (vertical position) is then used to determine a scale factor for the current width. Thus if the graph is a horizontal line with a value of 1.0 the line width is unchanged. Where the graph is zero the line width will be zero.
These attributes are in the Line Resampling section of the pfxToon node.
The points along the profile are typically spaced at irregular distances, depending on the surface geometry. This is especially noticeable if you assign to the toon line a Paint Effects brush with the tubes turned on—the tubes may jump around as the scene is animated. Turning on Resample Profile causes the profile lines to be resampled at a uniform CV spacing, resulting in smoother strokes that jump less. The resample spacing needs to be small enough to avoid rounding corner edges.
The points along the crease are normally spaced according to the size of polygon edges. For simple objects this may not provide enough CVs for effects like Line End Thinning. Using Resample Crease provides the ability to sample the crease lines with fewer or more CVs, as well as to fix the worldspace distance between curve CVs. This may make crease lines twitch when animated if Screen Space Resampling is not zero. The resample spacing needs to be small enough to avoid rounding corner edges.
The points along the border are normally spaced according to the size of polygon edges. For simple objects this may not provide enough CVs for effects like Line End Thinning. Using Resample Border provides the ability to sample the border lines with fewer or more CVs, as well as to fix the worldspace distance between curve CVs. This may make border lines twitch when animated if Screen Space Resampling is not zero. The resample spacing needs to be small enough to avoid rounding corner edges.
The points along the intersection are typically spaced at irregular distances. This is due to the way that triangles overlap along the edge.
This is especially noticeable if you assign to the toon line a Paint Effects brush with the tubes turned on; the tubes may jump around as the scene is animated. Turning on Resample Intersection causes the intersection lines to be resampled at a uniform CV spacing, resulting in smoother strokes that jump less. The resample spacing needs to be small enough to avoid rounding corner edges.
The smallest distance that is allowed between CVs on profiles when Resample Profile is turned on. If this is large the profile curve may be very crudely sampled. It is useful if you want an output, for example to polygon, where the number of segments is kept to a minimum. Also when combined with Screen Space Resampling it can be used to simplify distant profiles.
The maximum distance that is allowed between CVs on profiles when Resample Profile is turned on. If this is small there may be many CVs on a profile curve. If this value is very large the profile curve will have its original number of CVs, but uniformly distributed across the original curve. You may have rounded corners if the Max Segment Length is not low enough.
Controls the degree to which outline curve resampling is done in screenspace. When this is 1.0 the segments are a fixed distance apart in screenspace. When it is 0.0 the distances are fixed in worldspace. Between 1.0 and 0.0 these two sampling methods are interpolated. This can be used to have profile curves become simpler with distance. Also if you have a brush with tubes turned on and assigned to the toon line, the number of tubes will reduce with distance when this is greater than zero.
The attributes in the Screenspace Width Control section of the pfxToon node are identical to those in the Screenspace Width Control section (subsection of Brush Profile) in a Paint Effects brush’s Attribute Editor. For descriptions of these attributes, see Brush Profile in the Paint Effects, Artisan, and 3D Paint guide.
When Screenspace Width is turned off the Paint Effects toon lines appear thinner the further they are from the camera. But when it’s turned on, there is no difference in the Paint Effects toon line width no matter how near or far the line is from the camera; with Screenspace Width turned on the Min Pixel Width and Max Pixel Width are respected. Turn this option on to maintain the brush width at all depths in the scene. This option is useful in scenes where you want cartoon-like outlines that retain a fixed width.
The brush stroke width is normally in worldspace and it appears to be constant in the 3D world. Screenspace refers to the flat 2D world of the rendered image (like a paint canvas). When the width is defined in screenspace it is relative to the overall size of the image, and the width is constant despite the distance of the object.
These attributes are in the Stroke Attributes section of the pfxToon node. All of these except Pfx Randomize are standard stroke attributes found in the strokeShape node.
Sets the display quality of the wireframe for the selected strokes. See strokeShape node in the Paint Effects, Artisan, and 3D Paint guide.
Previews the rendered look of your strokes interactively. See strokeShape node in the Paint Effects, Artisan, and 3D Paint guide.
Sets the sequence of random numbers used for randomized brush attributes. See strokeShape node in the Paint Effects, Artisan, and 3D Paint guide.
Sets the order that strokes paint in the scene. See strokeShape node in the Paint Effects, Artisan, and 3D Paint guide.
Sets the distance (in world units) you want the next stroke offset from the object or plane you paint the stroke on. See Paint Effects > Paint Effects Tool Paint Effects > Paint Effects Tool in the Paint Effects, Artisan, and 3D Paint guide.
These attributes are in the Control Curves section of the pfxToon node. For details on these attributes and how to use them, see Modify tube behavior using control curves in the Paint Effects, Artisan, and 3D Paint guide.
If a brush with tubes turned on is assigned to toon lines, then Paint Effects control curves can shape tube direction. For example, you can create motion streaks from profile lines.
These attributes are in the Mesh Output section of the pfxToon node, and are also found in the strokeShape node. See strokeShape node in the Paint Effects, Artisan, and 3D Paint guide.
These attributes are in the NURBS Output section of the pfxToon node, which are also found in the strokeShape node. See strokeShape node in the Paint Effects, Artisan, and 3D Paint guide.
These attributes are in the Render Stats section of the pfxToon node. For details on these attributes, see Render Stats in the Rendering guide.