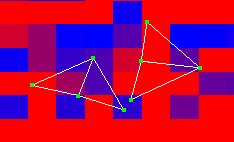The Layout
UVs action automatically moves UVs so they don’t overlap
in texture space.
It is not absolutely necessary to keep UV pieces
separate. For example, you may want to overlap UVs so different
faces use the same region of a texture. In general however you should
keep pieces separate for convenience and clarity.
Subdiv Surfaces > Texture > Layout
UVs > 
The default settings give the best results in
most situations.
- Separate
-
Select
how you want to separate overlapping UV pieces.
Off
Does not separate overlapping pieces. Only the Scale option
has an effect.
- Folds
-
Separates only pieces where the surface normals of
overlapping pieces point opposite directions. This method is faster,
especially for larger models, however, you may be left with overlapping
UVs.
- All Intersecting
-
Separates all pieces where the UVs overlap.
- Flip Reversed
-
Turn
this option on to flip pieces that have normals pointing in opposite
directions.
TipIf your model is symmetrical (for example,
a character’s face), you can save texture space by turning this
option off and superimposing the UV pieces so they occupy the same
texture space.
Layout
Select
where you want the UV pieces to lie in the texture space.
- None
-
Does not lay out pieces after they have been
cut. Some pieces may lie on top of others.
- Along U
-
Positions the pieces along the U axis.
- Into Square
-
Positions the pieces within the 0 to 1 texture space.
Scale
Select how you want the UV pieces scaled
within the texture space.
- None
-
- Uniform
-
Scales the pieces to fit the 0 to 1 texture
space without changing the aspect ratio.
- Stretch to Square
-
Stretches the pieces to fit the 0 to 1 texture space.
The pieces may become distorted.
- Spacing Presets
-
Maya
puts a bounding box around each piece and lays out the pieces so
that the bounding boxes are very close together. If the pieces end up
positioned exactly next to each other, two UVs on different pieces
can share the same pixel and when texture painting, overscanning
can also cause the paint to spill onto the adjacent piece.
To avoid this situation, ensure that there is
at least a pixel between the bounding boxes by selecting a spacing
preset from this menu. Select a preset that corresponds to your
texture map size. If you don’t know the size, select a smaller map,
which will result in a larger spacing between adjacent pieces in
UV space. (The smaller your map in pixels, the bigger the UV spacing
must be between bounding boxes.)
Select Custom to
set the size of the space as a percentage of the map size (in the Percentage Space box).
- Percentage Space
-
If
you select Custom beside Spacing
Presets, enter the size of the space between bounding boxes
as a percentage of the map size.