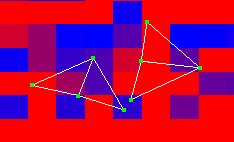Projects UV texture coordinates
onto the selected subdivision surface from multiple angles simultaneously.
Subdiv Surfaces > Texture > Automatic
Mapping > 
- Planes
-
Select the number of planes you are projecting from.
The more planes used, the less distortion occurs and the more UV
shells created. You can choose a projection mapping based on shapes with
4, 5, 6, 8 or 12 planes.
Optimize
Select
how you want the projection optimized.
- Less Distortion
-
Projects all planes equally. While this method provides
the best projection for any face, you may end up with more pieces.
It is particularly useful if you have a symmetrical model and you want
the pieces of the projection to be symmetrical.
- Fewer pieces
-
Projects each plane until the projection encounters
a projection angle that is not ideal. This can result in larger
pieces, and fewer of them.
Shell Layout
Select
where you want the UV pieces to lie in the texture space.
- Along U
-
Positions the pieces along the U axis.
- Into Square
-
Positions the pieces within the 0 to 1 UV texture space.
Scale mode
Select
how you want the UV pieces scaled within the texture space.
- None
-
- Uniform
-
Scales the pieces to fit the 0 to 1 texture
space without changing the aspect ratio.
- Stretch to Square
-
Stretches the pieces to fit the 0 to 1 texture space.
The pieces may become distorted.
Shell stacking
Determines
how the UV shells get stacked in relation to each other when laid
out in the UV Texture Editor.
- Bounding Box
-
Creates a rectangular bounding box around each
UV shell, then stacks the shells based on the borders of the bounding
boxes. The UV shells will have more space between them when this
option is set.
- Shape
-
Stacks the UV shells based on the boundaries
of each individual shell. The UV shells can be more tightly arranged
to fit into any available spaces when this option is set.
- Spacing Presets
-
Maya
puts a bounding box around each piece and lays out the pieces so
that the bounding boxes are very close together. If the shells end
up positioned exactly next to each other, two UVs on different shells
can share the same pixel and when painting a texture with the 3D
Paint Tool, overscanning can cause the paint to spill
onto the adjacent shell.
To avoid this situation, ensure that there is
at least a pixel between the bounding boxes by selecting a spacing
preset from this menu. Select a preset that corresponds to your
texture map size. If you don’t know the size, select a smaller map,
which will result in a larger spacing between adjacent shells in
UV space. (The smaller your map in pixels, the bigger the UV spacing
must be between bounding boxes.)
Select Custom to
set the size of the space as a percentage of the map size (in the Percentage Space box).
- Percentage Space
-
If
you select Custom beside Spacing
Presets, enter the size of the space between bounding boxes
as a percentage of the map size.
NoteAfter performing an Automatic Mapping projection,
you can modify the Planes, Optimize, Layout,
and Scale settings for the projection
in the Channel Box. However, do not
modify these settings after painting a texture—the UVs
may change drastically.