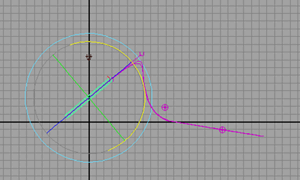In this scenario a dynamic curve is created
to simulate casting a fishing line. The Stiffness Scale is
varied along the curve so it is somewhat stiff at the fishing rod
end and very flexible along the fishing line. Particles are set
to emit from the dynamic curve to simulate water dripping off the
fishing line once it’s been cast and reeled in.
To play the animation,
click the link below.
fishing.mov
To make the fishing rod and line
- Create a new scene and switch to the
Side orthographic view, then dolly out so you can see at least 30
spans.
- Using
Create > CV Curve Tool,
create a long curve of about 30 spans straight up the Y-axis. You
can use grid snap to help you. This curve will be both the fishing
pole and the line.
- Create a narrow NURBS cylinder for the
base of the rod and position it beneath the curve.
- Select the curve and to make it dynamic,
select
Hair > Make Selected Curves Dynamic.
- Select
Hair > Display > Current
Position.
- Open Hypergraph (
Window > Hypergraph: Hierarchy)
and middle-drag the follicle under the cylinder. This parents the
follicle to the cylinder.
- Rotate the cylinder 45 degrees to the
right, as in the image below. The curve rotates with it.
- Select the curve, then in the follicleShape
in the Attribute Editor, set Point Lock to Base.
- In the hairSystemShape, do the following:
- in the Dynamics section,
set Stiffness to 0.500 and Drag
to 0.005.
- in the Collisions section,
turn on Collide Ground and set the Ground Height to
-5.0.
- in the Dynamics section,
edit Stiffness Scale graph by setting Interpolation to None and
then add one point to the graph as shown in the image below. The
first part of the graph represents the fishing pole and has stiffness
scale value of 1, while the rest is the fishing line with a stiffness
scale value of 0.
- Play the simulation.
- Once the simulation has settled down,
stop the simulation.
- Select
Hair > Set Start Position > from
Current.
To add the water
- Select the curve and, in the Surfaces menu
set, select
Edit Curves > Rebuild Curve >
 .
.
You want to add water
dripping from just the part of the line which is under water.
- In the Rebuild Curve Options window,
set the following and then click Rebuild:
- Rebuild Type to Uniform
- for Keep, turn
on CVs
- turn on Keep Original
- Select the original curve (curveShape2)
in the Outliner and hide it. (
Display > Hide > Selection)
- Using the X-axis as the water line, select
a curve point at the point the fishing line is under water.
- Select
Edit Curves > Detach Curves >
 , turn
off Keep Original and then click Detach.
, turn
off Keep Original and then click Detach.
- Delete the first half of the curve.
- Select the remainder of the curve and
select
Particles > Emit from Object >
 .
.
- In the Emitter Options (Emitter
from Object) window, select Curve as
the Emitter Type, set Speed to
0 and then click Create.
- Play to see the particles.
- Select the particles and in the particleShape
tab in the Attribute Editor, set the Inherit
Factor to 0.5.
- To add a gravity field, select
Fields > Gravity.
- Select
Display
> Show > Show
Last Hidden.
- Play the simulation to see the particles,
which should be dripping downwards from the part of the line that
is underwater.
To cast the fishing line
- Select the cylinder.
- Select
Solvers > Interactive Playback.
Make sure your playback frame range is high.
- Move the cylinder up above the water
line.
- Rotate the cylinder backwards and then
quickly forwards in the X direction to cast the line.
- If the line is not whippy enough, increase
the Stiffness value. If Stiffness is
already at 1, increase the Iterations until you achieve the desired
effect.



 .
.
 , turn
off Keep Original and then click Detach.
, turn
off Keep Original and then click Detach.
 .
.