You can publish attributes from an encapsulated node to its asset making it appear as though they are attributes of the asset itself.
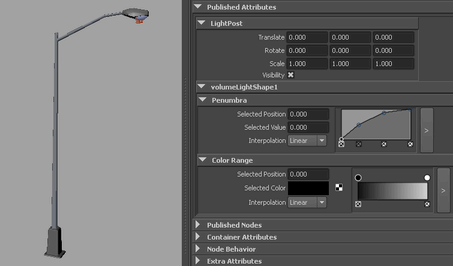
Changes to either the published attribute or the corresponding internal node attribute update each other accordingly.
For more information on published attributes, see Published attributes and nodes.
To publish attributes to the asset using the Channel Box
 +
+  -click
in the Channel Box and select Publish
to Asset from the pop-up menu.
-click
in the Channel Box and select Publish
to Asset from the pop-up menu.
Maya creates a published name(s) on the asset and binds it to the selected attribute(s) in the Channel Box.
Published attributes appear in the Attribute Editor in the Published Attributes section or at the top of the Channel Box under the asset they are published to.
You can use the Asset Editor or Attribute Editor to publish attributes that don’t appear in the Channel Box.
To publish an attribute using the Attribute Editor
 -click
the attribute and select the asset you want to publish to from the
menu that appears.
-click
the attribute and select the asset you want to publish to from the
menu that appears.
Maya publishes the attribute to the selected asset.
If the selected object is stored in a hierarchy of assets, all the assets above it appear in the menu. However, you can only publish attributes to higher level assets if they are also published to intermediate level assets.
For example, in the case below you can publish pCylinder1’s att1 to asset2 since it is published to asset1. On the other hand, you cannot publish any of pSphere1’s attributes to asset2.
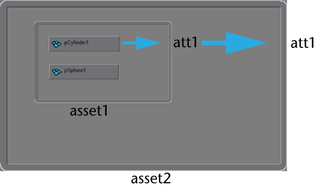
To publish an attribute using the Asset Editor
 .
.
 to view
the attributes.
to view
the attributes.
You can publish attributes with a custom name or publish sets of related attributes with the Publish Attributes Option window.
To publish attributes with a custom name or publish sets of related attributes
 . You
can also select Edit > Publish to Asset >
. You
can also select Edit > Publish to Asset >  in the Channel
Box.
in the Channel
Box.
Selected channel box attributes publishes any attributes you currently have highlighted in the Channel Box.
All keyable publishes any attributes that can be keyed for animation.
Incoming connections publishes any attributes that are defined by incoming values from other nodes.
Selected Attributes publishes any attributes selected in any editor.