The Soft Modification tool and deformer lets you modify a surface by smoothly pulling or pushing groups of vertices.
See also What is soft modification? and Use the Soft Modification Tool.
Soft Modification options window
Controls the weighting of the deformation within the area defined by the Falloff Radius. The default shape of the Falloff Curve specifies more influence at the centre of the selection area and less influence at the outer edges of the region of deformation. The shape of the Falloff Curve can be manually adjusted depending on the desired results.
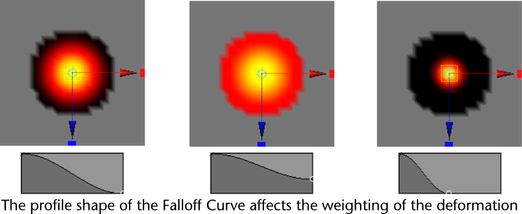
Falloff Mode
Determines how the deformation will occur for the selected region.
When the Falloff Mode is set to Surface, the soft modification is based on a region that conforms to the contours of the surface. Surface mode is useful when you want the soft modification deformation to wrap on a surface. For example, you can separate the upper lip from the bottom lip on a characters face using the surface-based falloff mode.
When Preserve History is on, all nodes that the Soft Modification Tool creates are maintained. If you want to animate the effect of the soft modification deformer or modify deformation attributes later on, you’ll need to turn on Preserve History to ensure the deformation history is maintained.
When Preserve History is off, the Soft Modification Tool attempts to remove the deformation history and all additional nodes that it creates. If you are using Soft Modification as a modeling tool, and do not want modeling history, you should turn off Preserve History.
When Color Feedback is turned on the surface mesh is temporarily shaded with a color ramp in the area influenced by the soft modification deformer. The color ramp temporarily replaces the assigned shading material whenever the soft modification manipulator is active.
Color Feedback provides a visual indication of the region of influence as well as the amount of influence and falloff within the affected region. Areas that receive the most influence (based on shape of the Falloff Curve) appear in yellow. The color ramp blends to a darker orange/red as the influence of the deformer diminishes. Regions that fall within the area of influence but are not deformed appear as black. Regions outside of the Falloff Radius appear as a gray color.
Color Feedback appears on polygonal surfaces in either wireframe or shaded modes. Color Feedback appears on NURBS surfaces in shaded mode only and is not supported for subdivision surfaces.
You turn the Color Feedback display on or off using the setting in the Soft Modification Tool Settings editor.

 menu
affects the next soft modification, not the current one. If you
want to adjust the current soft modification options you will need
to adjust the softMod node
attributes using the Attribute Editor.
menu
affects the next soft modification, not the current one. If you
want to adjust the current soft modification options you will need
to adjust the softMod node
attributes using the Attribute Editor.