The following examples
demonstrate just a few ways you can use full body IK to quickly
and easily pose and animate your characters.
-
Example 1: Bending over to touch the floor.
-
Example 2: Crawling on hands and knees across the floor.
-
Example 3: Walking across the floor.
Tip
- If you want your character’s FBIK solution
to be influenced by a FBIK effector during playback, you need to
set the effector’s Reach Mode to IK and then
key it. Typically, this technique is used to keep certain parts
of a character’s body still during playback. See
Reach Mode.
- If you want more control when posing
your characters, rotate their Input skeletons’ joints rather than
just manipulating their FBIK effectors.
- When keying your poses, select Key
Mode: All to key your character’s whole body and select Key
Mode: Body Part to set keys on only the body part(s)
you have selected (such as individual limbs).
- At times your FBIK effectors may not
stay with your character during playback. Do not be concerned because
this is normal FBIK behavior and it does not affect your FBIK animation.
To return the FBIK effectors to their proper positions, go to a
frame in your character’s animation where the effectors move away
from the character, select a FBIK effector or an Input skeleton
joint, and move it slightly. This should cause the effectors that have
moved away from the character to pop back to their proper positions.
Warning
- For
Animate > Set Key or
the Set Key hotkey (s key) to work with FBIK, Set FullBodyIK
keys needs to be on in Animate
> Set Key >
 .
.
- FBIK works the best when you have synchronized
keys on the FK skeleton and FBIK effectors. You can only set
synchronized keys with
Animate > Set Full Body IK Keys or
when Animate > Set Key >
 >
Set FullBodyIK keys is on.
>
Set FullBodyIK keys is on.
- You cannot use Autokey when
animating with FBIK.
Example 1: Bending over
to touch the floor
To pose and animate a character bending
over to touch the floor
- Pose your character so that it is standing
at its initial pose.
- Pin the LeftFootEff and RightFootEff
effectors in translation and rotation.
- Set your character’s Reach
Mode to IK and Key
Mode to All. You can set reach and
key settings from
Animate > Set Full Body IK Keys >
 or the FBIK
marking menu.
or the FBIK
marking menu.
This sets all your character’s Reach values
to 1 and puts the character into All keying mode.
- Select
Animate > Set Key >
 .
.
The Set
Key Options window appears.
- Turn on Set
FullBodyIK keys, click Apply, and
then click Close.
- Press s (Set Key hotkey).
This sets keys on all
the FBIK effectors and FK joints in your character.
Your character’s foot
effectors now influence your character’s FBIK solution during playback.
Also, setting IK keys like this keeps your character’s feet perfectly
still during playback. This is useful because you do not want your
character’s feet to move during its animation. If you had instead
set FK keys, your character’s feet would slide around during playback
rather than stay still.
Throughout this example
you will be repeating this step frequently to make sure that your
character’s feet stay still during each segment of the animation.
- Move forward in time.
- Manipulate the character’s back so that
it is slightly hunched.
You can create this pose
by rotating the SpineEff and NeckEff effectors or by rotating the
spine joints of your character’s Input skeleton directly.
- Translate the RightHandEff effector slightly
downward so that it is reaching towards the floor.
- Press s (Set Key hotkey).
- Move forward in time.
- Translate the HipsEff effector downward.
Your character’s knees
are now bending.
- Manipulate the character’s back so that
it is more hunched.
- Translate the RightHandEff effector downward
some more.
- Press s (Set Key hotkey).
- Move forward in time.
- Pin the LeftHandEff effector in translation.
This prevents the LeftHandEff
from swinging backward as the RightHandEff continues to move downward.
- Translate the RightHandEff effector downward
until it reaches the floor.
- Press s (Set Key hotkey).
- Move forward in time.
- Unpin the LeftHandEff effector.
- Translate the HipsEff effector upward.
Your character’s knees
are now less bent.
- Translate the RightHandEff effector upward.
- Manipulate your character’s back so that
it is less hunched.
- Press s (Set Key hotkey).
- Move forward in time.
- Manipulate the character’s back so that
it is no longer hunched.
- Translate the HipsEff effector upward
until your character’s knees are no longer bent.
- Translate the LeftHandEff and RightHandEff
effectors until both the arms are back at the sides of the character.
- Press s (Set Key hotkey).
Example 2: Crawling on
hands and knees across the floor
To pose and animate a character crawling
on its hands and knees across the floor
- Pose the character so that it is on its
hands and knees at its initial crawl pose.
- Select
Animate > Set Key >
 .
.
The Set
Key Options window appears.
- Turn on Set FullBodyIK keys,
click Apply, and then click Close.
- Pin the LeftHandEff and RightLegEff FBIK
effectors in translation.
LeftHandEff and RightLegEff
effectors will now not move when you manipulate the RightHandEff
or LeftLegEff effectors.
Throughout this example
you will be repeating this step frequently to make sure that your
character’s left hand and right knee stay still during the segments
of animation when the right hand and left knee are moving.
- Set your character’s Reach
Mode to IK and Key
Mode to All. You can set reach and
key settings from
Animate > Set Full Body IK Keys >
 or the FBIK
marking menu.
or the FBIK
marking menu.
This sets all your character’s Reach values
to 1 and puts the character into All keying mode.
- Press s (Set Key hotkey).
Your character’s left
hand and right knee effectors now influence your character’s FBIK
solution during playback. Also, setting IK keys like this keeps
your character’s left hand and right knee still during playback.
This is useful because you do not want your character’s left hand
and right knee effectors to move when its right hand and left knee
effectors are moving. If you had instead set FK keys, your character’s
left hand and right knee would shift around during playback rather
than stay still.
- Move forward in time.
- Translate the RightHandEff, LeftLegEff
and LeftFootEff effectors slightly upward and forward.
- Press s (Set Key hotkey).
- Move forward in time.
- Translate the HipsEff effector forward.
- Translate the RightHandEff, LeftLegEff
and LeftFootEff effectors upward and forward some more.
- Press s (Set Key hotkey).
- Move forward in time.
- Translate the HipsEff effector forward.
- Translate the RightHandEff, LeftLegEff
and LeftFootEff effectors forward and then down to the floor.
- Press s (Set Key hotkey).
This step is important
because keying all these effectors keeps the left hand and right
knee still, and prepares your character for the next frame where
you want to keep the right hand and left knee still while the left hand
and right knee begin their segment of the crawl animation.
- Move forward in time.
- Repeat steps 7-12 with the LeftHandEff,
RightLegEff and RightFootEff effectors to complete the crawl animation.
This will complete your crawl animation.
Tip
- You can use Simple Keys to tweak or fine
tune the positions of your character’s body parts between keyframes.
For example, If the placement of your character’s right hand is
not quite right during certain segments of its animation, you can
use Reach Mode: Simple with Key
Mode: Body Part to correct the positioning of the right
hand without changing your character’s Reach settings.
- If your character’s body twists or moves
undesirably when you translate its Left or Right LegEff effectors,
you can prevent this twisting by pinning your character’s hips in
translation and rotation.
Example 3: Walking across
the floor
To pose and animate a character walking
- Pose the character so that it is at its
initial pose.
- Set your character’s Reach
Mode to IK and Key
Mode to All. You can set reach and
key settings from
Animate > Set Full Body IK Keys >
 or the FBIK
marking menu.
or the FBIK
marking menu.
This sets all your character’s Reach values
to 1 and puts the character into All keying mode.
- Select
Animate > Set Key >
 .
.
The Set
Key Options window appears.
- Turn on Set
FullBodyIK keys, click Apply, and
then click Close.
- Press s (Set Key hotkey).
Keys are set on all the
FBIK effectors and FK joints in your character.
- Pin the LeftToeBaseEff FBIK effector
in translation and rotation.
The LeftToeBaseEff effector
now will not shift or slide when you pose your character’s right
foot.
Throughout this example
you will be repeating this step frequently to make sure that when
one of your character’s feet is on the floor, it does not slide
around when the other foot is moving.
- Move forward in time.
- Translate the HipsEff effector forward.
- Translate the LeftFootEff effector upward.
This creates a heel lift
motion for the left foot.
- Translate the RightFootEff upward and
forward.
This creates a lifting
motion, and the beginning of a swinging motion, for the right foot.
- Rotate the RightFootEff so that the toe
of the right foot is pointing slightly upward.
This prepares the right
foot for its heel strike motion.
- In the Input skeleton, rotate the RightArm
(left shoulder) joint so that the right arm swings slightly backward
and rotate the LeftArm (left shoulder) joint so that the left arm
swings slightly forward.
This begins the arm swinging
motion for the walk animation.
- Press s (Set Key hotkey).
Keys are set on all the
FBIK effectors and FK joints in your character.
- Move forward in time.
- Translate the HipsEff effector forward.
- Translate the RightFootEff effector downward
so that the heel touches the floor.
This creates the heel
strike motion for the right foot.
- Rotate the LeftArm joint so that the
left arm swings forward some more and rotate the RightArm joint
so that the right arm swings backward some more.
- Press s (Set Key hotkey).
Keys are set on all the
FBIK effectors and FK joints in your character.
- Move forward in time.
- Translate the HipsEff effector forward.
- Rotate the RightFootEffPivot1 effector
so that the right foot is now flat on the floor.
- Unpin the LeftToeBaseEff effector, translate
the LeftFootEff effector upward and rotate the LeftToeBaseEff to
straighten out the left foot.
- Rotate the LeftArm joint so that the
left arm swings backward slightly and rotate the RightArm joint
so that the right arm swings forward slightly.
- Press s (Set Key hotkey).
Keys are set on all the
FBIK effectors and FK joints in your character.
- Move forward in time.
- Repeat steps 4-6 so that the right leg
swings forward, the left foot lifts at its heel and rolls from its
ball, and so on. This will complete your walk animation.
TipYou can use Simple
Keys to tweak or fine tune the positions of your character’s body
parts between keyframes. For example, you can use Reach Mode:
Simple with Key Mode: Body Part to
add more detail to your character’s walk cycle—such as
translating the hips along the Y-axis to add more bounce to its
step—without changing your character’s Reach settings.
 .
.
 >
Set FullBodyIK keys is on.
>
Set FullBodyIK keys is on.


 or the FBIK
marking menu.
or the FBIK
marking menu.
 .
.
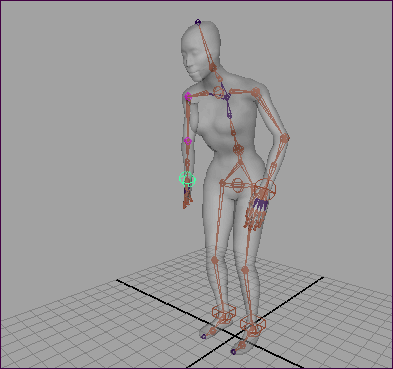





 .
.

 or the FBIK
marking menu.
or the FBIK
marking menu.




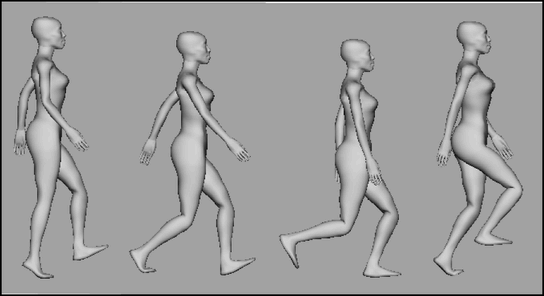


 or the FBIK
marking menu.
or the FBIK
marking menu.
 .
.



