The Time Line appears at the bottom of the screen between the Track window and the Status bar and gives a graphic display of the current time and helps you to navigate through your image sequence.
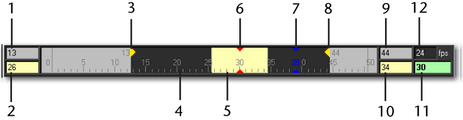
The Time Range is used for one-shot operations such as clearing points in several frames, or defining the span of a camera constraint.
When you create a bookmark for a frame, a check in the Time Line indicates its position. See Placing a bookmark.
Double-click the edge of the time line to undock it. Once undocked, click and drag on its edge to reposition it within the interface.
To close the Time
Line, click the  and restore
it by using Window > Time Line Window.
and restore
it by using Window > Time Line Window.
Changing the current time using the Slider
Click within the Slider to change the current time. The blue pointer now points to the new current time with the current time frame number shown above the pointer.
If you load several image sequences, a black vertical bar shows the position of the start frame for each sequence.
Before running the automatic tracking process, you can specify a section of the sequence to track, defined by the Work Area. The Work Area is an interval of frames in a sequence to which you can selectively apply the automatic tracking operation. If you don’t specify a Work Area, the entire active sequence matching the current time will be processed. If there are other sequences loaded, they will be ignored.
The end marker is set to the current frame.
The background changes color indicating the time range. For a description of the Work Area, see Time Line window.
Alternatively, you can define the Work Area by dragging the Work Area marker.
Position the pointer in the Track window select Sequence > Reset Work Area.
MatchMover moves the begin and end markers to the first and last frames, respectively.