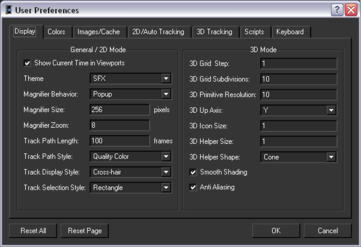Always available in either 2D View or the 3D View, the docked Magnifier window appears by default below the Project window. The window is used to zoom the area around a track and to fine tune the currently selected track by simply clicking on it. When a track is selected, the Magnifier window stays locked on the track. If you move the pointer over another track, this track is displayed. When you move the pointer out, the locked track is restored.
When the Magnifier window is active, other views are frozen. It then can be used to check one track very easily and fast, combined with the Skip Untracked option. See Skipping untracked frames.
Activate the Magnifier window
by clicking on the open padlock  on the
right of the zoom slide bar. The closed padlock
on the
right of the zoom slide bar. The closed padlock  appears.
appears.
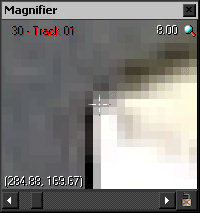
Zoom in the Magnifier window by moving the horizontal slider.
To change the Magnifier behavior when placing 2D tracks: