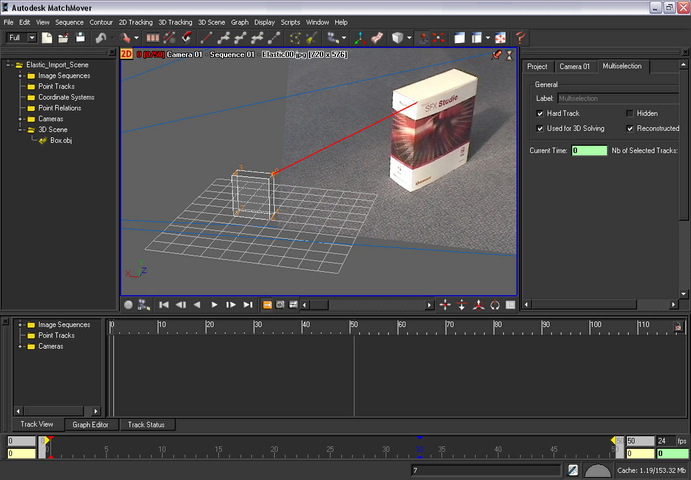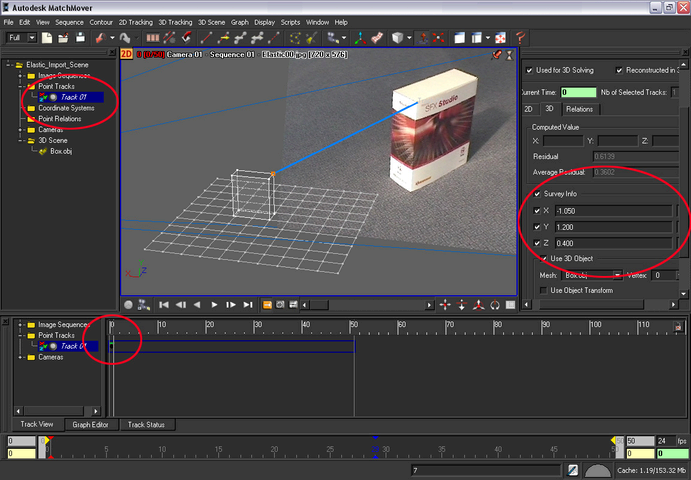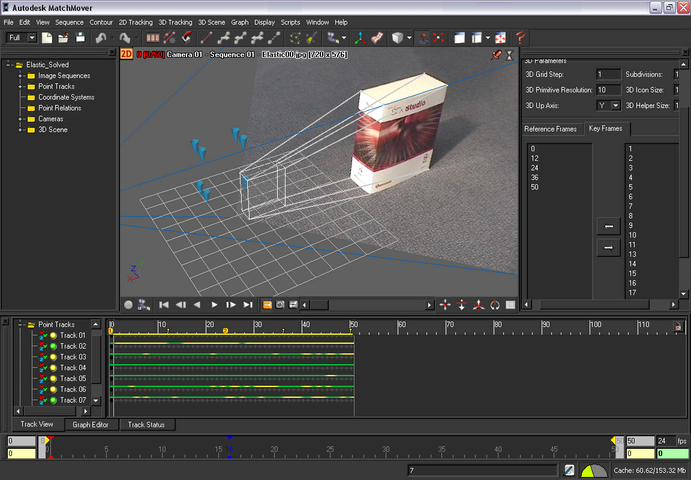You can use survey points
to analyze the results of 3D tracking and to isolate specific frames
or points where adjustment may be necessary.
NoteYou can bypass this
section of the lesson by opening
Elastic_SetUp_Elastics.mmf.
This file can be found in the
Tutorials/Elastics directory.
You can then proceed to
Solve and check the tracking results.
- Using the Pan and Dolly controls, make
sure both the imported 3D object, which represents the shape of
the box, and the image plane are clearly visible.
For example, set up your viewing position and
angle similar to the image below.
- Make sure that the Magnifier window is
open by selecting Window > Magnifier Window.
- Click-hold the vertex located at the
top right corner of the 3D object and move the cursor to the position
of the same corner in the image plane.
As you drag the curser toward the image plane,
a red elastic line follows, joining the selected vertex and the
image plane.
Note If you want to abort
the operation while dragging the cursor, drag the cursor out of
the image plane. The elastic line becomes dashed, meaning nothing
will happen when you release the mouse button.
- Release the mouse button.
The elastic is now blue
and a new track, Track 01, is created with a point in the current
frame (visible in the track view).
Survey point information issued from the selected
vertex is automatically associated to the track. You can see this
information in the Parameters window under the Track
01 tab. Click the 3D tab and
look in the Survey Info section.
- If necessary, you can adjust the position
of the tracking point by clicking it in the Magnifier window.
- Run forward tracking on the point by
pressing F3.
You can check the quality
of the new track by playing the sequence.
- Press F2 to play the sequence.
To get a close-up view of the tracking point,
you can lock the sequence play to the Magnifier window.
See
Supervised 2D tracking.
- Go to the first frame and repeat steps
3 to 7 for all the corners of the box.
Your project should now look similar to the
image below.
Note If needed, you can
change the viewpoint to better view the 3D object’s vertices and
locations on the image plane. You can move and rotate the object
in the Workspace by selecting it and using the object manipulator.
The transform you apply to the object will not be used in the survey information,
unless you specify it by turning on Use Object Transform in
the Survey Info section tab of
the track Parameters window.
Solve and check the tracking
results
To solve and check the tracking results
- Select 3D Tracking > Solve
For Camera or press F9.
After the camera completes the solve, blue cones
appear at the tracking points on the 3D object and the new tracks
appear in the Track window.
When you look in the Track window, notice that
some of your new tracks have yellow segments, indicating that acceptable,
but not good tracking. This occurs because the constraints induced
by the 3D points are quite strong, while the footage quality does
not allow the points to reach a high accuracy on the 2D points locations.
- Select View > Lock on Camera.
The Workspace view now displays the cameras
perspective.
- Press F2 to play the sequence and check
the alignment of the mesh with the image.