Sometimes you only need to unfold a UV mesh in one direction. This is especially useful when there is only a single seam.
To make things easier, you can use one of Maya’s Saved Layouts to keep both the Perspective view and the UV Texture Editor in view simultaneously.
To view the perspective view and UV Texture Editor simultaneously
The perspective view and UV Texture Editor appear side-by-side in the viewport.
 -click
the arm and select Assign Existing Material > checker_pattern.
-click
the arm and select Assign Existing Material > checker_pattern.

 -click
the arm and select Edge from the marking menu.
-click
the arm and select Edge from the marking menu.
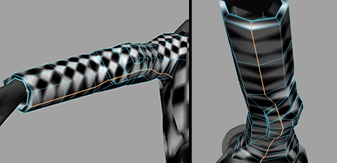
 -click
the arm and select UV from the marking menu.
-click
the arm and select UV from the marking menu.
 ).
).
The UVs rotate so the arm in the UV Texture Editor is vertical.
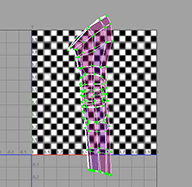
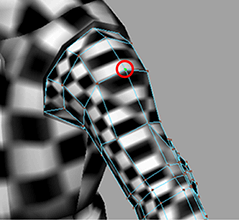
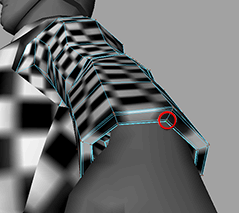
 .
.
The UV mesh for the arm is unfolded evenly up and down. This is better than the UV mesh we would get if we unfolded in all directions.
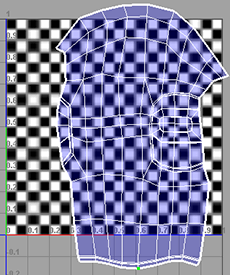
Now you can output these UVs to a file.
 -click
the arm in the UV Texture Editor and select UV from
the marking menu.
-click
the arm in the UV Texture Editor and select UV from
the marking menu.
This step is necessary because a UV snapshot only captures what is in the 1 x 1 UV texture space (the upper right corner).
 -click
the arm in the perspective view and select Object
Mode.
-click
the arm in the perspective view and select Object
Mode.
Like the torso you did in the previous step, Maya outputs a .gif file containing the UV mesh. You can import this file into an image editor and use it as a template to create a texture.
Now repeat the entire procedure for the right arm. Note that you do not need to output the UVs for the right arm because it will use the same texture as the left arm.
Although you could handle the legs the same way you handled the arms (cutting them into two pieces), you can also treat the entire lower body as a single mesh. You can follow the same procedure as above, except for the following:

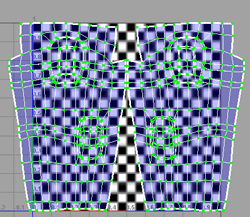
As with the torso and arms, you can now output these UV meshes to an external file to paint a texture on them. For information about how to do this, see Outputting UVs.