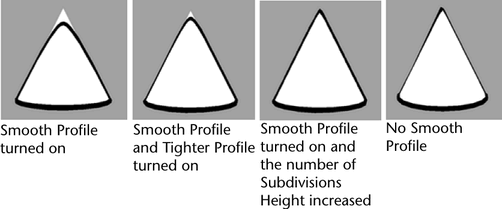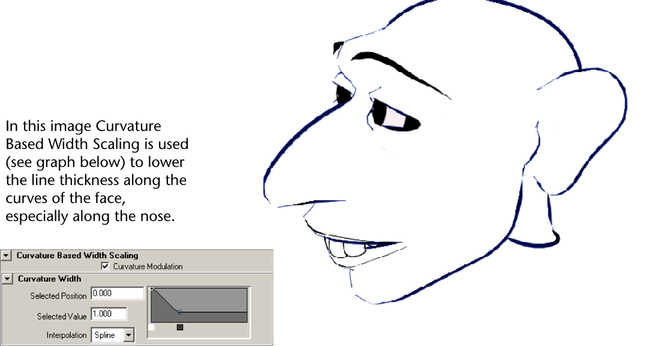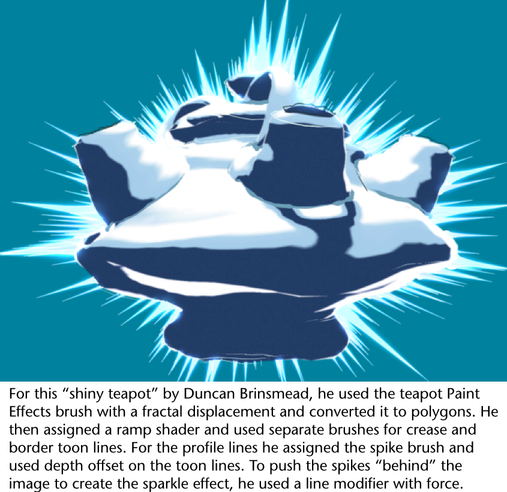Tips for creating wiggly
toon lines
While several
methods exist for creating wiggly toon lines, we’ve provided information
about four possible techniques in this section. Depending on the
level of detail needed and the density of triangles on the model
you might want to turn on resampling for the lines and lower the Max
Segment Length to produce enough CVs to see the wiggle
effects.
To create wiggly toon lines
- Map the line offset and/or width attributes
with a noise texture.
- Make the noise type Perlin
Noise because it is faster.
- Adjust the alpha gain on the texture
to increase/decrease the amount of offset.
- The line offset is relative to the line
width, so increasing the width scales the offset as well.
- To make it wiggle you can animate the
noise texture by typing the following in the Time attribute:
- “=
time * 5"
- You could also step the keys on time
or oscillate for various looks. You can then play with the various
noise parameters to get the desired wiggle.
- You can also map opacity or line width
to create gaps.
- Create a line modifier for the toon line.
- In the lineModifier node, make Width
Scale 1, Surface Offset something like
0.01, and Dropoff Noise around 0.8.
- Adjust the Noise Frequency for
the desired level of detail. By default the effect is only inside
the line modifier, however by deleting the second dropoff index
it will also affect areas outside the modifier. This noise is a volume
noise that moves with the modifier, so rotating or translating the modifier
will create a wiggle.
- You could also oscillate the Noise
Frequency up and down a little.
- Use a Paint Effects brush.
If you assign a Paint Effects brush to the
toon line, you can then use the full set of attributes on the brush
node. The pfxToon node overrides a few
of these attributes, although for simplicity it has an internal
default brush and does not show the full set of Paint Effects attributes.
- You can use watercolor brush strokes
and so on; when doing this, it is a good idea to use Resample
Profile and set the Min/Max Segment Length to
the same value. This will result in better coherence in the lines
as they change.
- One technique to use some of the brush
displacement attributes is to create a single tube, but force it
to follow the stroke path:
Tubes =
on
Tube
Completion = off
Tubes
Per Step = 0
Start
Tubes = 1.0
Path
Follow = 1.0
Segments =
the largest number of segments in any of your lines or more
You can then play with
displacement values such as Noise, and
world Displacement turbulence. Then
increase the turbulence speed for an animated wiggle.
If desired you can layer
multiple toon lines on the same object, each with a different brush.
The Draw Order (under Stroke attributes)
can be used to set the order of these different strokes; for example,
creating a pencil line on top of a watercolor smear or blur.
- Create a toon line using the Offset
Mesh option for Profile Lines and
turn off Border and Crease
lines.
- Assign your shader to the resulting offset
mesh and turn on Double Sided (Render
Stats section of the mesh’s Shape Attribute Editor).
You will have to select the offset mesh in Outliner because
it is not pickable in the scene and then turn off Enable
Overrides (Object Display section
of the Attribute Editor).
- Hide your original mesh. By texturing
the line offset or width on the toon shader you now have a displacement
to polygon with construction history.
- You can animate the displacement in the
same way as described in the first technique. A toon line can then
be assigned to this wiggling displaced mesh.