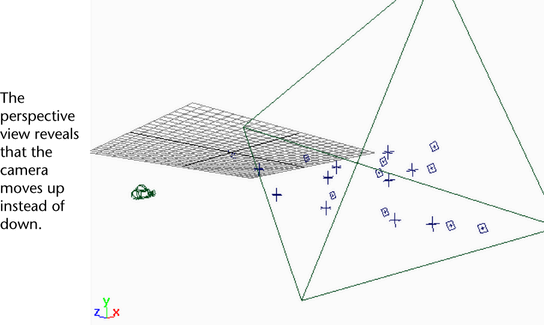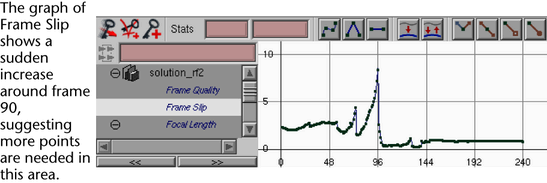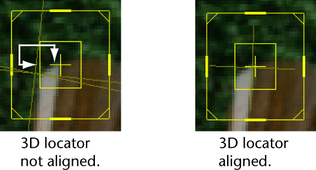Show in Contents

Add to Favorites

Home: Autodesk Maya Online Help

How the solver computes a solution

Solving

Review the Locator Summary

Evaluate a solution
Typically,
the solver first produces rough solutions and then more and more
refined solutions as you make improvements.
To evaluate a rough solution
- Start by
noting the Overall Pixel Slip on the Solve control
panel.
To determine the success
of a solution, the solver calculates pixel slip, which is the distance
in pixels between the track point and it’s locator. The average
pixel slip for all points on all frames appears in the Overall
Pixel Slip field.
To see the average pixel
slip for any given frame, refer to the Frame Pixel Slip field.
This value is useful if you suspect certain frames have problems.
NoteAdding track points
and survey constraints may increase the Overall Pixel Slip by
a small amount.
- Look in the perspective view to check
relative 3D locator placement and camera or object movement.
Locator positions should
have the right shape relative to each other and
the camera movement. Scale and orientation to the world grid do
not necessarily matter. Later, you can scale and register the solution
to the grid using survey constraints.
- Examine the solution curves in the Graph
Editor panel.
Look for unusual, unrealistic
changes in the curves and dramatic differences in the range of values.
- Check the Locator Summary panel
for 3D locators with mostly yellow or red in the quality graph.
(For details on reading this panel, see
Review the Locator Summary.)
- For points with low locator quality,
look in the shot camera view to check alignment of track points
with 3D locators.
Check only root frames;
the other frames may not match. (However, solutions generated by Solve and Finish do
apply to all frames.)
Once you have a close
solution, you should look for any jumps or jitter. Use the following
steps. Also repeat the same steps for evaluating a rough solution,
if needed.
To evaluate a refined solution
- Try importing or creating a 3D object
in the scene to use as a reference.
To import, select
File > Import.
To create an object, use one of the primitive geometry tools on
the shelf.
- Play a movie of the solution with any
of the following methods:
- Click the Playblast button
on the Solve control panel to open
a movie player window.
- Use the playback buttons at the bottom
of the Maya window, provided you have set aside enough memory cache
in the Setup control panel. See
Set up image cache for
more information.
- For the best, most accurate evaluation
of a solution, render a sequence of frames, composite the images
and their matte information, and then record it onto Zap!iT or another
digital disk recorder.