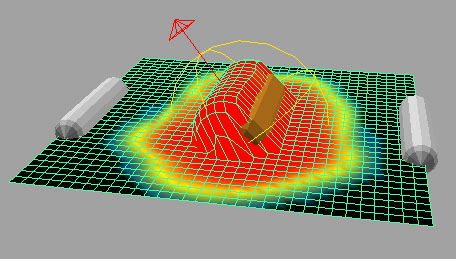To create a Muscle Direction object
If nothing is selected, a new direction object is created. If a capsule object or objects are selected, a direction object is created as a child shape of the capsule as a radial direction node.
A Muscle Direction locator appears.
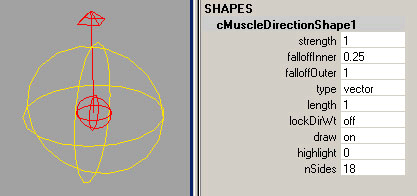
The falloffOuter value only affects "radial" or capsule-based Muscle Directions. Raising this value effectively ‘lengthens’ the radial direction object, shown by the increasing length of the red center-line. It has no effect in "vector" mode.
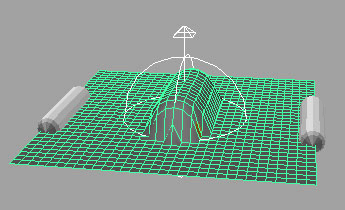
The objects are connected, but have no effect until Direction weights are painted or set.