When you create a NURBS or polygonal surface emitter, you can use a 2D or 3D texture to scale the emission rate at parts of the surface. For instance, you can scale the emitter Rate to 90% at the most luminous parts of a texture, and to 0% at the least luminous parts. Luminance is the measurable brightness of a surface.
You can also color emitted particles with a 2D or 3D texture. The texture can be the same as the underlying surface or any other texture you create in the scene.
Use a 3D texture with emission
You cannot use a 3D texture to control surface emission, but you can convert it to a 2D texture and then use it to control surface emission For information on converting a 3d texture to a 2D file texture, see Convert a texture or shading network to a File Texture in the Shading guide.
Examples of how to use a texture with emission
Examples of how to use a texture with emission follow:
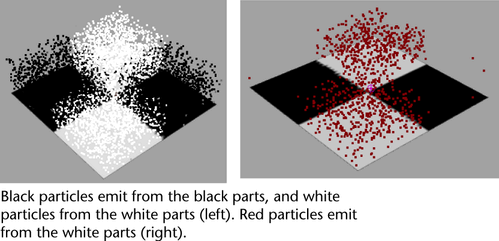
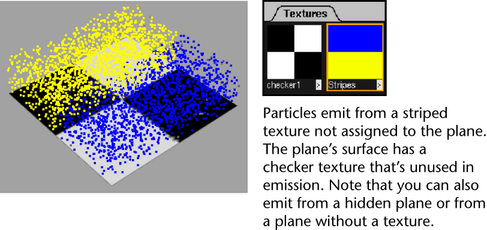
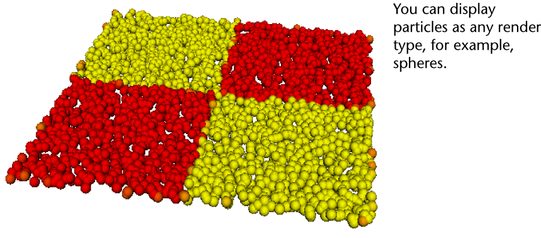
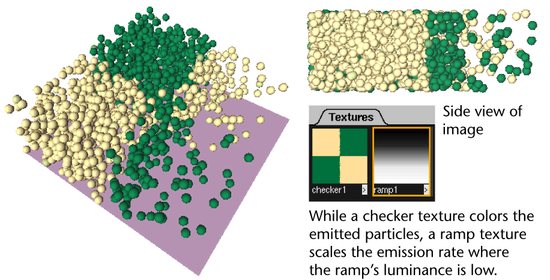
To use a texture to scale the emission rate

If you need to create the texture, do so now. See Rendering for details. You don’t need to make the texture a part of a shading group. After you create the texture, make sure it’s visible in the Hypershade. Leave the Hypershade displayed on your screen.
When Emit From Dark is off, fully luminous parts of the texture emit at 100% of the specified emitter rate. Parts of the texture that lack luminance don’t emit at all. Other parts emit between 0 and 100% in proportion to the luminance. In simple terms, bright colors emit more than dark colors.
When Emit From Dark is turned on, the opposite luminance scheme applies. Parts of the texture that lack luminance emit at 100% of the specified rate, while fully luminous parts don’t emit at all.
If you see a few particles emitted from a seemingly wrong position of the texture, check that the coloring in that area has consistent luminance.
You can figure the exact luminance value of a color by adding its RGB components and dividing by 3. For instance, the luminance of RGB value 1, 0, 0 equals 1/3, or 0.33. The luminance of RGB value 0, 0, 1 also equals 1/3, or 0.33. In other words, a saturated red has the same luminance as a saturated blue.
Note that you must turn on Shading > Smooth Shade All to see particle colors in your scene.
To color emitted particles with a texture
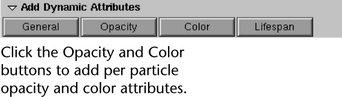
If you need to create the texture, do so now. See Rendering for details. You don’t need to make the texture a part of a shading group. After you create the texture, make sure it’s visible in the Hypershade. Leave the Hypershade displayed on your screen.
When you rewind and play the scene, the particles emit from the texture with the same color and position as the texture. Note that you must turn on Shading > Smooth Shade All to see particle colors in your scene.