Scale clips
To scale a clip from the Trax Editor
See Clip interaction controls.

When you reduce (<100% of the original clip length) or scale down a clip, you are actually compressing the animation on the clip, so that the resulting animation appears faster or sped up.
When you scale (>100% original clip length) up a clip, you are actually extending the animation on the clip, so that the resulting animation appears to be slower.
To scale multiple clips at a time
 -click)
in one or more characters and scale them all at once using the scale
handles of the clip manipulator.
-click)
in one or more characters and scale them all at once using the scale
handles of the clip manipulator.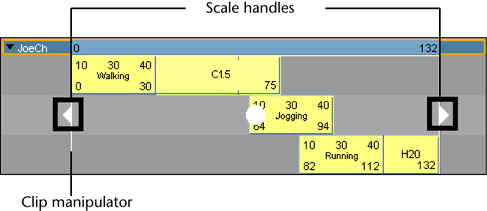
To scale a clip from the Channel Box
The Channel Box appears, displaying the selected clip’s channels.
See Scale.